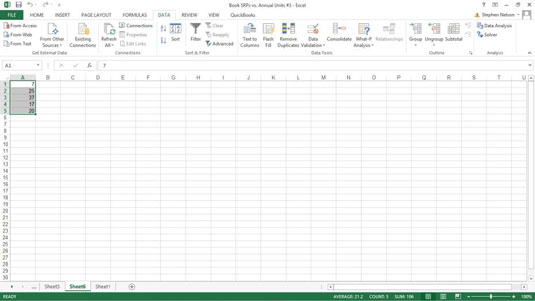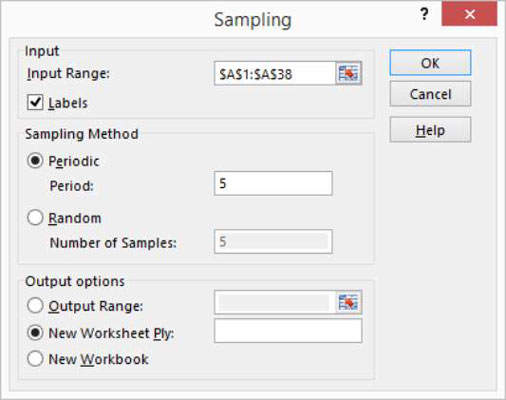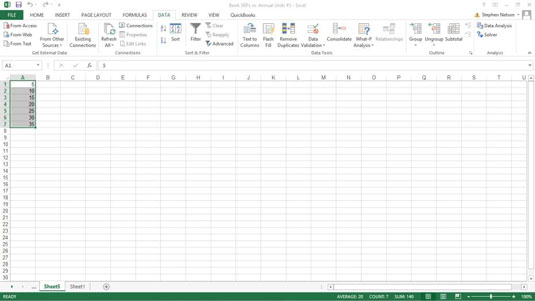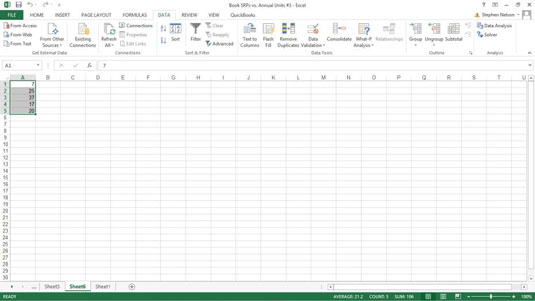Med prøvetagningsværktøjet, der er en del af kommandoen Dataanalyse i Excel, kan du tilfældigt vælge elementer fra et datasæt eller vælge hvert n. element fra et datasæt. Antag for eksempel, at du som en del af en intern revision vil tilfældigt vælge fem titler fra en liste over bøger. For at gøre det kan du bruge prøvetagningsværktøjet.
Med henblik på denne diskussion, lad som om du vil bruge denne liste over bøger og boginformation.

For at prøve elementer fra dette regneark skal du følge følgende trin:
For at fortælle Excel, at du vil prøve data fra et datasæt, skal du først klikke på fanen Datas kommandoknap Dataanalyse.
Når Excel viser dialogboksen Dataanalyse, skal du vælge Sampling fra listen og derefter klikke på OK.
Excel viser dialogboksen Sampling.
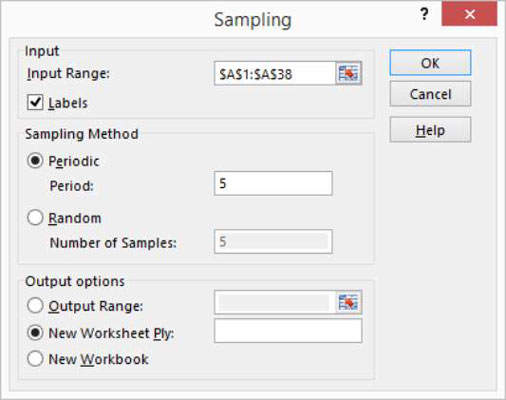
Identificer inputområdet.
Brug tekstfeltet Inputområde til at beskrive det regnearksområde, der indeholder nok data til at identificere værdierne i datasættet. For eksempel, i tilfælde af eksempeldatasættet, identificerer oplysningerne i kolonne A — — entydigt elementer i datasættet.
Derfor kan du identificere (eller entydigt lokalisere) elementer ved hjælp af inputområdet A1:A38. Du kan indtaste dette område i tekstboksen Input Range enten ved at skrive det direkte eller ved at klikke i tekstboksen og derefter trække markøren fra celle A1 til celle A38.
Hvis den første celle i inputområdet indeholder tekstetiketten, der beskriver dataene - dette er tilfældet i eksempeldatasættet - marker afkrydsningsfeltet Etiketter.
Vælg en prøveudtagningsmetode.
Excel giver to prøveudtagningsmetoder til at hente eller identificere elementer i dit datasæt:
-
Periodisk: En periodisk prøveudtagningsmetode fanger hvert n'te element fra datasættet. For eksempel, hvis du vælger hver femte vare, er det periodisk prøveudtagning. For at vælge eller angive, at du vil bruge periodisk prøveudtagning, skal du vælge radioknappen Periodisk. Indtast derefter perioden i den tilsvarende periode tekstboks.
-
Tilfældig: Hvis du vil tilfældigt vælge elementer fra datasættet, skal du vælge alternativknappen Tilfældig og derefter indtaste antallet af elementer, du ønsker, i tekstboksen Antal prøver.
Vælg et outputområde.
Vælg mellem de tre alternativknapper i området Outputindstillinger for at vælge, hvor prøveresultatet skal vises. For at indsætte prøveudtagningsresultater i et outputområde i det aktuelle regneark skal du vælge alternativknappen Output Range og derefter indtaste outputområdet i det medfølgende tekstfelt.
For at gemme prøveudtagningsoplysningerne i et nyt regneark eller i en ny projektmappe skal du enten vælge alternativknappen Nyt regneark eller alternativknappen Ny projektbog.
Bemærk, at Excel henter vareoplysninger fra inputområdet. Her er for eksempel de oplysninger, som Excel placerer på et nyt regneark, hvis du bruger periodisk prøveudtagning og griber hvert femte element.
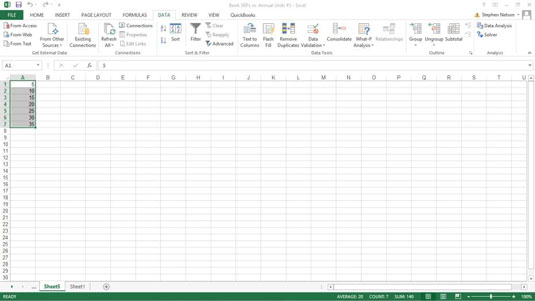
Sådan identificerer Excel prøven, hvis du tilfældigt vælger fem elementer. Bemærk, at de værdier, du ser, er titel-id-numrene fra inputområdet.