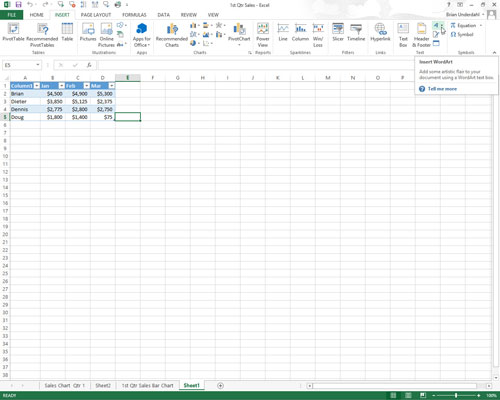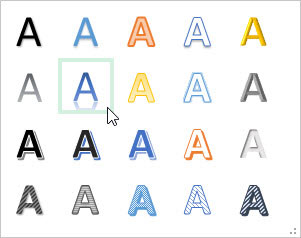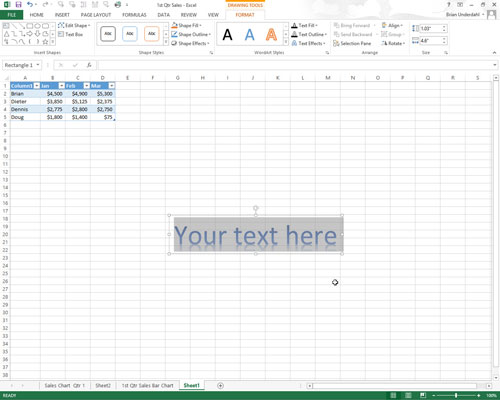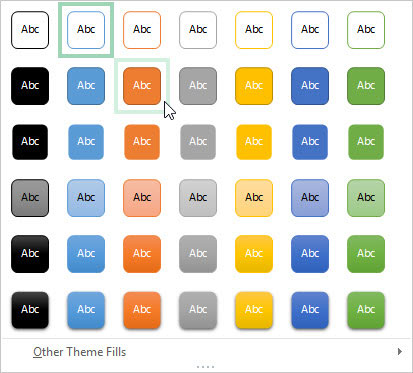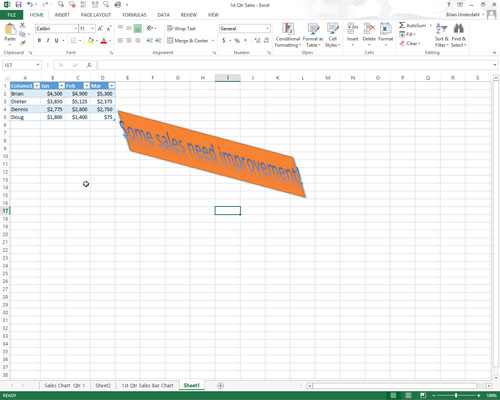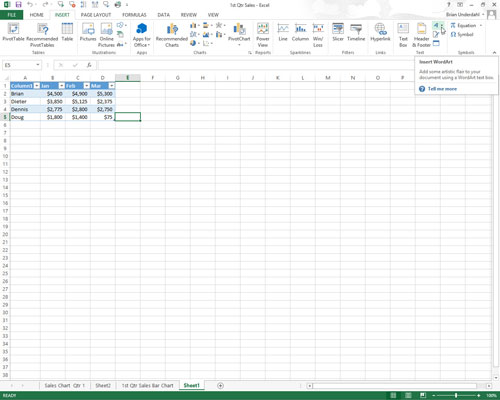
Klik på WordArt-knappen i tekstgruppen på fanen Indsæt, eller tryk blot på Alt+NW.
Excel viser WordArt-rullelisten.
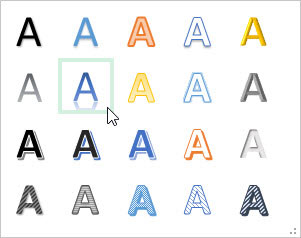
Klik på A-miniaturebilledet i den WordArt-stil, du vil bruge i WordArt-rullelisten.
Excel indsætter et valgt tekstfelt, der indeholder din tekst her i midten af regnearket i den WordArt-stil, du valgte i galleriet.
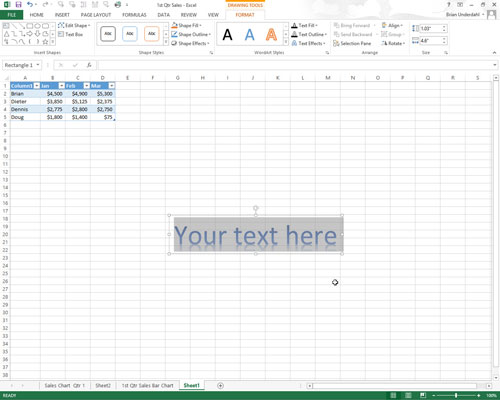
Indtast den tekst, du vil have vist i regnearket, i tekstboksen Din tekst her.
Så snart du begynder at skrive, erstatter Excel din tekst her med de tegn, du indtaster.
Indtast den tekst, du vil have vist i regnearket, i tekstboksen Din tekst her.
Så snart du begynder at skrive, erstatter Excel din tekst her med de tegn, du indtaster.
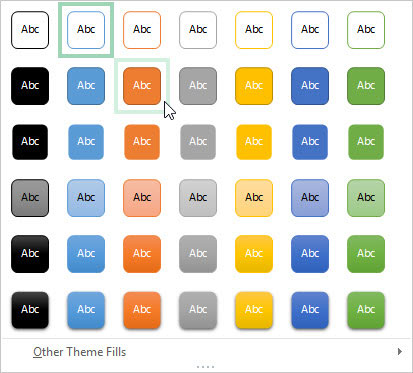
(Valgfrit) For at formatere baggrunden for tekstboksen skal du bruge Live Preview i rullemenuen Shape Styles på fanen Format for at finde den typografi, der skal bruges, og derefter indstille den ved at klikke på dens thumbnail.
Fanen Format under kontekstfanen Tegneværktøjer tilføjes og aktiveres automatisk, når WordArt-tekst er valgt i regnearket.
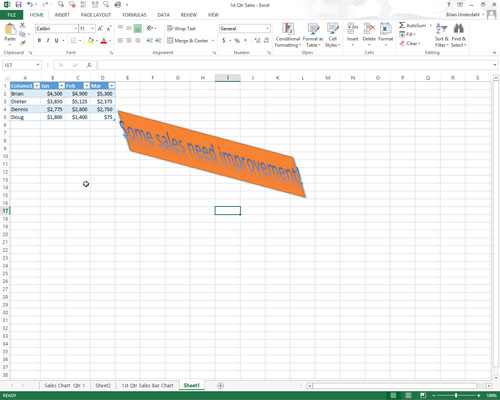
Efter at have foretaget de sidste justeringer af størrelsen, formen eller orienteringen af WordArt-teksten med markerings- og rotationshåndtagene, skal du klikke på en celle et sted uden for teksten for at fravælge grafikken.
Når du klikker uden for WordArt-teksten, fravælger Excel grafikken, og den kontekstuelle fane Tegneværktøjer forsvinder fra båndet. (Hvis du nogensinde vil have denne fane til at dukke op igen, skal du blot klikke et sted på WordArt-teksten for at vælge grafikken.)
Du kan ændre størrelsen på WordArt-tekst og den skrifttype, den bruger, efter at du har oprettet den ved at trække gennem WordArt-teksten for at vælge den og derefter bruge kommandoknapperne Skrifttype og Skriftstørrelse på miniværktøjslinjen, der vises ved siden af den valgte WordArt for at gøre din ønskede ændringer.