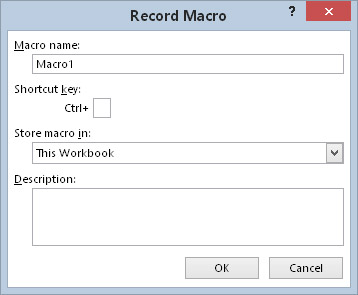Klar til at lave noget Excel 2016 VBA-programmering? Forhåbentlig er du det, fordi her kommer den praktiske del. Bare følg disse instruktioner omhyggeligt, så er du godt på vej:
Vælg en celle.
Enhver celle duer.
Vælg Udvikler → Kode → Optag makro, eller klik på knappen til makrooptagelse på statuslinjen.
Dialogboksen Optag makro vises.
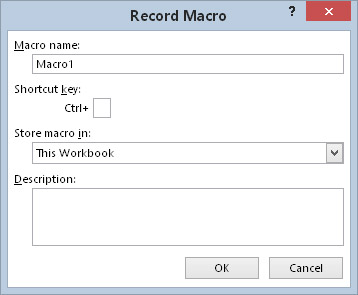
Dialogboksen Optag makro vises, når du er ved at optage en makro.
Indtast et navn til makroen.
Excel giver et standardnavn (noget som Macro1), men det er bedre at bruge et mere beskrivende navn. NameAndTime (uden mellemrum) er et godt navn for denne makro.
Klik på boksen Genvejstast, og indtast Shift+N (for et stort N) som genvejstast.
Det er valgfrit at angive en genvejstast. Hvis du angiver en, kan du udføre makroen ved at trykke på en tastekombination - i dette tilfælde Ctrl+Shift+N.
Sørg for, at indstillingen Gem makro i er Denne projektmappe.
Du kan indtaste noget tekst i beskrivelsesboksen, hvis du vil.
Dette trin er valgfrit. Nogle mennesker kan lide at beskrive, hvad makroen gør (eller formodes at gøre).
Klik på OK.
Dialogboksen Optag makro lukkes, og Excels makrooptager er tændt. Fra dette tidspunkt overvåger Excel alt, hvad du gør, og konverterer det til VBA-kode.
Indtast dit navn i den aktive celle.
Flyt cellemarkøren til cellen nedenfor, og indtast denne formel:
=NU()
Formlen viser den aktuelle dato og klokkeslæt.
Vælg formelcellen, og tryk på Ctrl+C for at kopiere cellen til udklipsholderen.
Vælg Hjem → Udklipsholder → Indsæt → Værdier (V).
Denne kommando konverterer formlen til dens værdi.
Når datocellen er valgt, skal du trykke på Shift+pil op for at vælge den celle og den over den (som indeholder dit navn).
Brug kontrollerne i gruppen Hjem → Skrifttype til at ændre formateringen til fed og gøre skriftstørrelsen til 16 point.
Vælg Udvikler → Kode → Stop optagelse.
Makrooptageren er slukket.
Tillykke! Du har lige oprettet din første Excel VBA-makro. Du vil måske ringe til din mor og fortælle hende de gode nyheder.