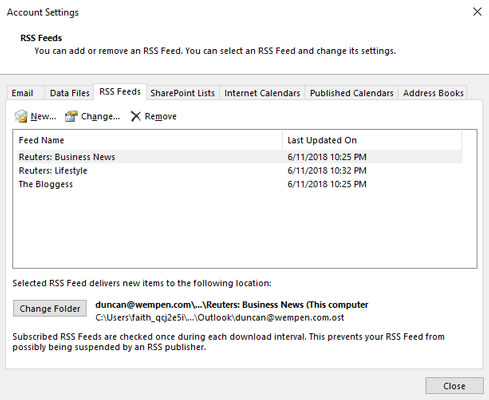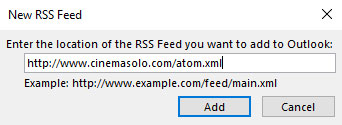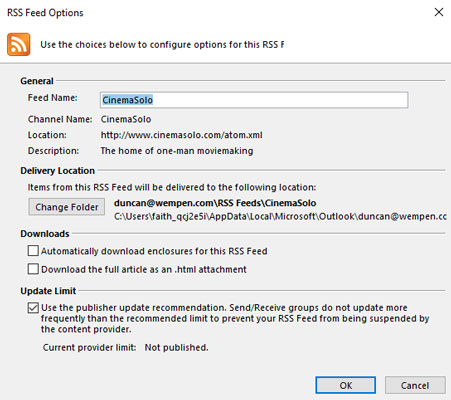Du kan konfigurere et RSS-feed af enhver type ved hjælp af enten Internet Explorer eller Microsoft Outlook 2019 og derefter læse dem begge steder. Men hvis du abonnerer på en podcast, vil du måske bruge Outlook-metoden, så du kan konfigurere feedets indstillinger, mens du er i gang.
Følg disse trin for at konfigurere en podcast eller et RSS-feed af enhver art ved hjælp af Outlook:
1. Klik på fanen Filer, klik på knappen Kontoindstillinger, og vælg derefter Kontoindstillinger i menuen.
Dialogboksen Kontoindstillinger åbnes.
2. Klik på fanen RSS-feeds.
RSS-tilmeldingssiden viser listen over feeds, som du har abonneret på.
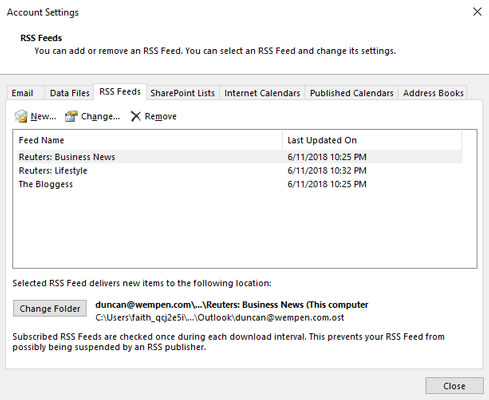
Dialogboksen Kontoindstillinger.
3. Klik på knappen Ny.
Dialogboksen Nyt RSS-feed åbnes, som vist her.
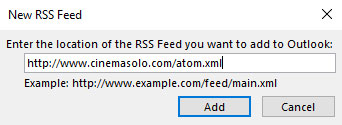
Dialogboksen Nyt RSS-feed.
4. Indtast URL'en på det RSS-feed, du ønsker.
Dette ligner typisk en usædvanlig lang URL: http://www.cinemasolo.com/atom.xml . Hvis du indtaster adressen forkert, virker det ikke. Dit bedste bud er at følge disse trin:
- Gå til det websted, hvor det feed, du ønsker, er hostet.
- Højreklik på XML-, RSS- eller Feed-knappen. Forskellige websteder bruger forskellige navne til det samme, men det er ofte en orange knap eller en knap, der ligner det trådløse netværksikon i meddelelsesområdet.
- Vælg Kopier genvej.
Når du har gjort det, kan du følge de foregående trin og indsætte adressen i dialogboksen Nyt RSS-feed.
5. Klik på knappen Tilføj.
Dialogboksen RSS-feedindstillinger, vist her, tilbyder en række ændringer, du kan foretage i dit abonnement:
- Feednavn: Du kan ændre det navn, som Outlook viser. Nogle feeds har lange, klodsede navne.
- Leveringssted: Nogle feeds genererer enorme mængder information, så du vil måske sende disse oplysninger til en særlig mappe eller endda til en helt separat datafil. Det kan især være tilfældet for podcasts. Hvis du er på et stort firmanetværk, der begrænser mængden af e-mail, du må gemme, kan du sende dine RSS-abonnementer til en separat Outlook-datafil for at undgå at løbe tør for plads.
- Downloads: Outlook downloader automatisk kun en kort oversigt over hvert element, hvilket sparer diskplads, men kræver, at du manuelt downloader den fulde tekst af hvert element én efter én.
Når du abonnerer på en podcast, er det bedst at markere afkrydsningsfeltet Download automatisk vedhæftninger til dette RSS-feed, så du modtager den faktiske podcast-fil sammen med det opslag, der beskriver den.
- Opdateringsgrænse: Nogle RSS-feed-udgivere lader dig ikke opdatere dine oplysninger for ofte. Hvis du prøver at opdatere for ofte, opsiger de dit abonnement. Hvis der er tildelt en grænse for det feed, du har valgt, markeres dette afkrydsningsfelt automatisk.
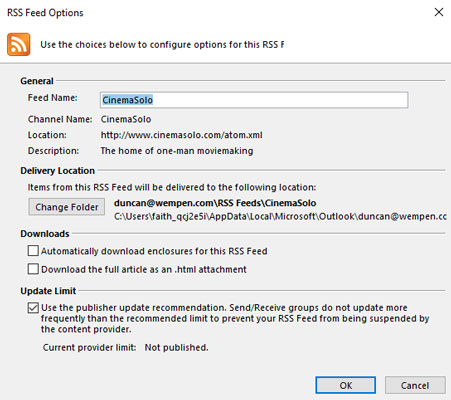
Dialogboksen RSS-feedindstillinger.
6. Klik på OK.
7. Klik på Luk.
Som du kan se, tager det et par flere trin i Outlook at abonnere på et RSS-feed (podcast, blog eller hvad som helst), end det gør i Internet Explorer, men du får flere muligheder. Du kan også abonnere på et feed via Internet Explorer og derefter gå til Outlooks RSS-side, vælge det feed og klikke på knappen Skift for at ændre dine muligheder.