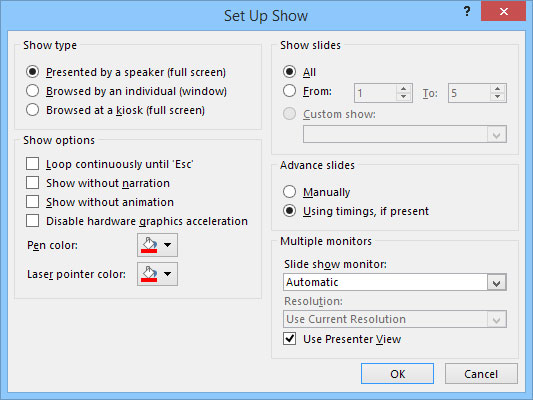PowerPoint 2016-udskrivningsfunktionerne er nyttige, men PowerPoint er virkelig designet til at skabe dias, der præsenteres direkte på en skærm i stedet for at blive printet ud. Skærmen kan være din computers egen skærm, en projektor eller en ekstern skærm, som f.eks. et tv med kæmpeskærm.
I de fleste tilfælde er standardindstillingerne for at vise en præsentation tilstrækkelige. Men i nogle tilfælde skal du muligvis ændre standardindstillingerne. For at gøre det skal du først åbne den præsentation, du vil konfigurere, og derefter åbne fanen Diasshow på båndet og klikke på Konfigurer diasshow (findes i gruppen Konfigurer). Denne handling fremkalder dialogboksen Set Up Show, som vises her. Med denne dialogboks kan du tumle med de forskellige muligheder, der er tilgængelige for at præsentere diasshows.
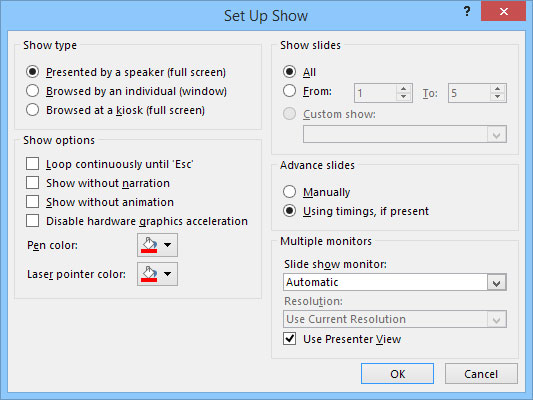
Dialogboksen Konfigurer Vis.
Med indstillingerne i dialogboksen Set Up Show kan du gøre følgende:
-
Konfigurer præsentationen: Du kan konfigurere præsentationen til en af tre grundlæggende diasshowtyper: Præsenteret af en højttaler (fuld skærm), Gennemset af en person (vindue) eller gennemset i en kiosk (fuld skærm).
-
Loop gennem dias: Marker afkrydsningsfeltet Loop Continuously indtil 'Esc', hvis du ønsker, at showet skal køre på ubestemt tid. Hvis du aktiverer denne indstilling, hopper showet tilbage til det første dias, efter at det sidste dias er vist, og showet fortsætter med at gentages, indtil du trykker på Esc.
-
Forenkle præsentationen: Fravælg indstillingerne Vis uden fortælling og Vis uden animation, hvis du vil forenkle præsentationen ved ikke at afspille fortællinger, du har optaget, eller animationer, du har oprettet.
-
Deaktiver hardwaregrafikacceleration: Brug kun denne mulighed, hvis din computer har problemer med at vise grafik, medier eller animationer korrekt i din præsentation.
-
Vælg pen og lasermarkørfarve: Vælg den farve, der skal bruges til pennen eller lasermarkøren.
-
Vælg dias: I området Vis dias skal du vælge Alle for at inkludere alle dias i diasshowet eller vælge Fra og angive start- og slutdiasnumre, hvis du kun vil vise nogle af diasene i præsentationen.
-
Konfigurer brugerdefinerede shows: Vælg Custom Show, hvis du har opsat nogen brugerdefinerede shows i din præsentation.
-
Vælg at ændre dias manuelt: I området Advance Slides skal du vælge Manuelt for at gå videre fra dias til dias ved at trykke på Enter, trykke på mellemrumstasten eller klikke. Eller, hvis du ønsker, at showet skal fortsætte automatisk, skal du vælge indstillingen Using Timings, If Present, hvis den er tilgængelig.
-
Vælg en skærm: Hvis din computer har to skærme, skal du vælge den skærm, der skal bruges til diasshowet, ved at bruge rullelisten i området Flere skærme.