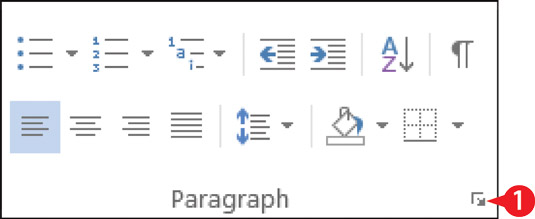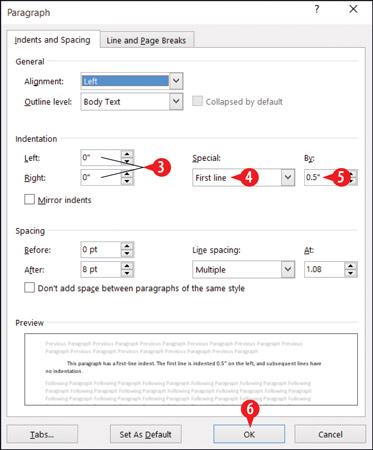I Microsoft Word refererer indrykningen af et afsnit til den måde, dets venstre og/eller højre side er indsat på. Ud over en venstre og højre indrykningsværdi kan hvert afsnit eventuelt have en speciel indrykning for den første linje.
Hvis den første linje er indrykket mere end resten af afsnittet, er det kendt som en første linjes indrykning . (Smart navn.) Hvis den første linje er mindre indrykket end resten af afsnittet, kaldes det et hængende indrykning . Her er nogle ting at huske om indrykning af afsnit:
-
Når et afsnit ikke har nogen indrykning, er det tilladt at fylde hele området mellem venstre og højre margen.
-
Når du indstiller indrykning for et afsnit, indsættes dets venstre og/eller højre side med det beløb, du angiver. Mange mennesker kan lide at indrykke citater for at adskille dem fra resten af teksten for at fremhæve, for eksempel.
-
Indryk på første linje bruges nogle gange i rapporter og bøger for at hjælpe læserens øje med at fange begyndelsen af et afsnit. I layouts med lodret mellemrum mellem afsnit er førstelinjeindrykninger dog mindre nyttige, fordi det er nemt at se, hvor et nyt afsnit begynder uden den hjælp.
-
Hængende indrykninger bruges typisk til at oprette lister. I en punktopstilling eller nummereret liste hænger punktopstillingen eller tallet fra venstre kant af afsnittet i et hængende indrykning. Men i Word, når du opretter punktopstilling eller nummererede lister, justerer Word automatisk afsnittets hængende indrykning, så du ikke behøver at tænke på det.

Eksempler på indrykning.
-
Sådan øges eller formindskes et afsnits venstre indrykning:
-
Klik på knappen Reducer indrykning for at flytte afsnittets venstre indrykning 0,5” til venstre.
-
Klik på knappen Øg indrykning for at flytte afsnittets venstre indrykning 0,5" til højre.

Kontrolelementer til ændring af fordybning på båndet.
Du kan også ændre indrykning ved at trække indrykningsmarkører på linealen.
Hvis linealen ikke vises, skal du markere afkrydsningsfeltet Lineal på fanen Vis.
Vælg de afsnit, der skal påvirkes, og træk derefter en markør som følger:
-
Den øverste trekant til venstre er markøren for første linjeindrykning. Træk den for kun at påvirke den første linje.
-
Den nederste trekant til venstre er den hængende indrykningsmarkør. Træk den for at påvirke alle undtagen den første linje.
-
Firkanten til venstre er venstre indrykningsmarkør. Træk den for at påvirke alle linjer til venstre. Hvis du trækker den, når markørerne for første linjeindrykning og hængende indrykning er indstillet til forskellige værdier, flytter den dem begge og bevarer den relative afstand mellem dem.
-
Trekanten til højre er højre indrykningsmarkør. Træk den for at påvirke højre indrykning (alle linjer).
-
Marginerne for hele dokumentet er angivet med det sted, hvor gråt møder hvidt på linealen. Du kan trække det sted for at ændre margener for while-dokumentet (ikke kun de valgte afsnit).

Træk markører på linealen for at ændre indrykning.
Du kan også oprette en første linjes indrykning ved at placere indsættelsespunktet i begyndelsen af et afsnit og trykke på tabulatortasten. Normalt ville dette placere en 0,5-tommer fane i begyndelsen af afsnittet, men Word AutoCorrect-funktionen konverterer den straks til en rigtig første linjes indrykning for dig.
For at indstille venstre og/eller højre indrykning med præcise numeriske værdier skal du bruge tekstboksene Venstre og Højre på fanen Layout i gruppen Afsnit. Indtast et tal for hver af disse, eller brug stigningsknapperne:
For den ultimative indrykningskontrol skal du følge disse trin for at bruge dialogboksen Afsnit:
Vælg de(t) afsnit, der skal påvirkes.
Klik på dialogboksens start i gruppen Afsnit på fanen Hjem eller Layout.
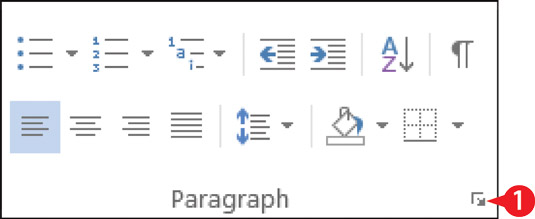
Klik på dialogboksstarteren.
Indstil venstre og højre indrykning i henholdsvis venstre og højre tekstbokse.
(Valgfrit) Åbn rullelisten Special, og vælg Første linje eller Hængende.
Indtast mængden af første linje eller hængende indrykning i feltet Efter.
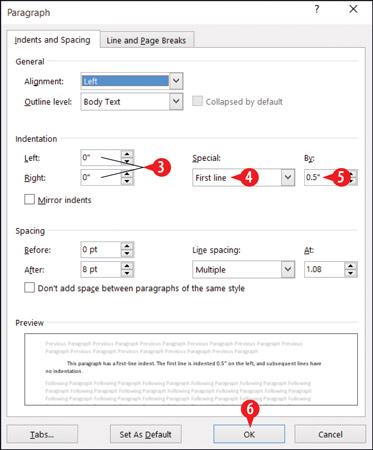
Indstil indrykninger i dialogboksen Afsnit.
Klik på OK.