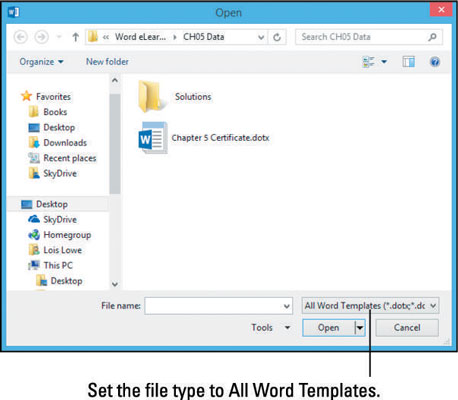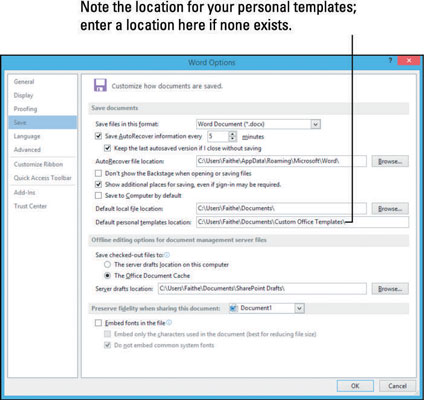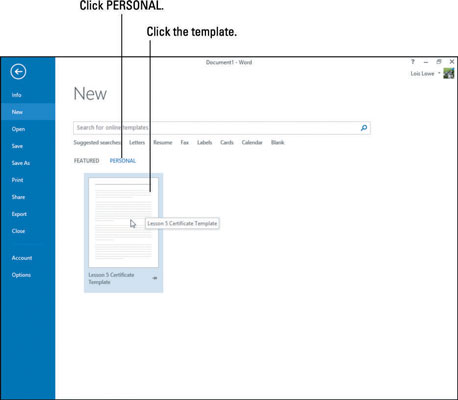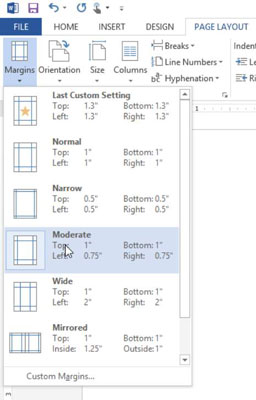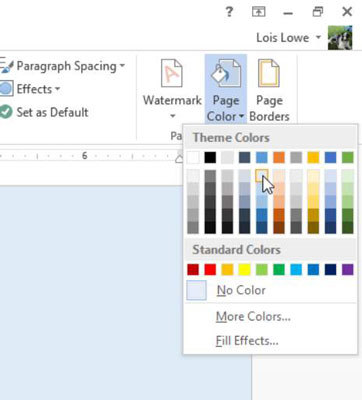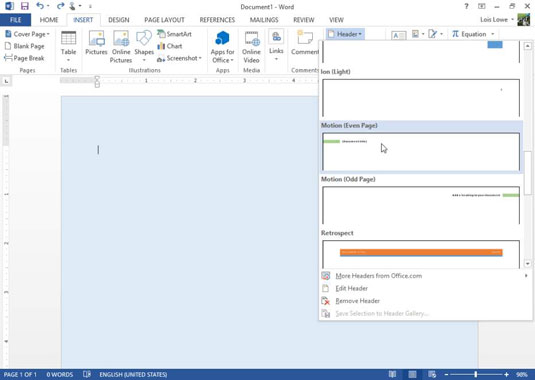Hvert Word 2013-dokument har en skabelon, som det refererer til. Skabelonen indeholder sådanne grundlæggende funktioner som marginindstillinger og definitionen af Normal afsnitstypografi. Skabelonen kan også give en liste over stilarter. Derudover giver nogle skabeloner eksempelindhold, herunder tekst, grafik, tekstbokse og hyperlinks.
Mange skabeloner er tilgængelige via Office.com; du kan vælge en ved at vælge Fil → Ny og derefter gennemse listen. Du kan også tilpasse skabeloner til at opfylde dine egne behov og endda oprette dine egne skabeloner.
Skabelonfiler bruger en .dotx-udvidelse i stedet for den almindelige .docx til dokumenter. Word 2013 kan også bruge skabeloner fra Word 2003 og tidligere, som har .dot-udvidelser, og makroaktiverede skabeloner, som har .dotm-udvidelser.
Sådan ændres en eksisterende Word 2013 skabelon
Skabeloner giver fantastiske genveje til dokumentformatering, men hvis en skabelon ikke er præcis, hvad du vil have den skal være, spilder du tid, hver gang du bruger den, og laver de samme ændringer igen og igen. For eksempel kan du måske finde på at ændre farverne hver gang eller udfylde de samme pladsholdere med din virksomheds data. Det er ofte nemmere at lave ændringer i selve skabelonen én gang.
Åbn en skabelon.
Skabelonen åbner for redigering.
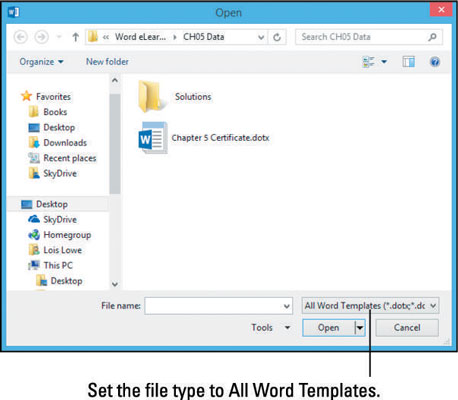
Vælg Filer→ Indstillinger, klik på Gem, og noter placeringen i tekstboksen Standard personlige skabelonplacering. Klik derefter på OK for at lukke dialogboksen.
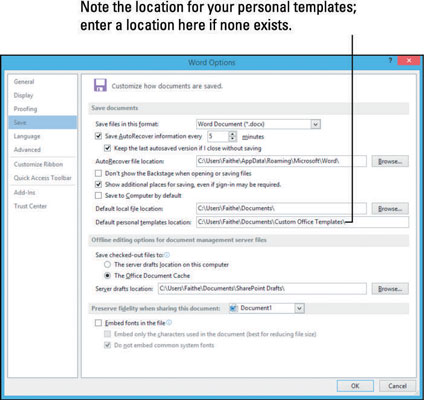
Hvis der ikke er nogen post i tekstfeltet Standard personlige skabelonplacering, skal du indtaste en placering, som du gerne vil bruge til dine skabeloner. Du kan f.eks. oprette en mappe med brugerdefinerede skabeloner i mappen Dokumenter til dette formål. Du vil ikke kunne få adgang til dine gemte skabeloner, medmindre en placering er angivet i dette tekstfelt.
Gem skabelonfilen på den placering, du noterede i trin 2.
Tredobbeltklik på en pladsholder, [Your Jr. High School] i dette eksempel, for at vælge den og indtast derefter oplysningerne, dvs. Dayton Junior High School.
Gem skabelonen og luk den.
Vælg Filer → Ny, og klik derefter på overskriften Personlig. Klik derefter på din skabelon.
Der åbnes et nyt dokument, der bruger den tilpassede version af skabelonen.
Bemærk: Hvis den personlige overskrift ikke vises, skal du gå tilbage til trin 2 og sørge for at angive en placering i dialogboksen Word-indstillinger for dine personlige skabeloner.
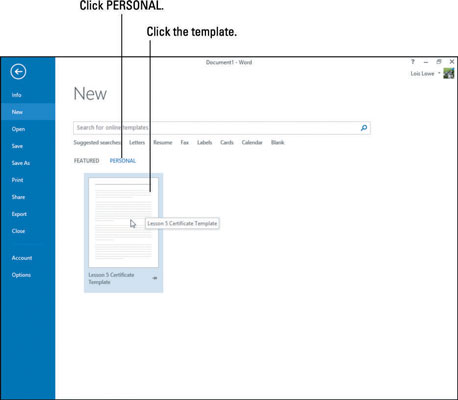
Luk det nye dokument uden at gemme ændringerne i det.
Sådan opretter du en ny Word 2013 skabelon
Du kan oprette dine egne skabeloner, når du vil. Disse kan indeholde eksempelindhold, du har oprettet, plus specielle margenindstillinger, ekstra typografier eller andet, som du vil genbruge.
Tryk på Ctrl+N for at starte et nyt dokument baseret på den normale skabelon (et tomt dokument med standardindstillinger).
Vælg Sidelayout→Margener→Moderer for at ændre dokumentmargener.
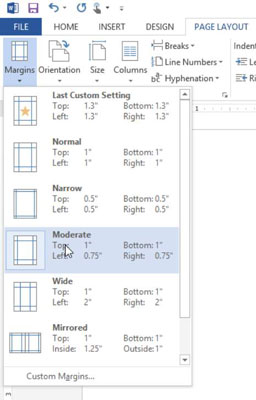
Vælg Design→Sidefarve og vælg Blå, Accent 1, Lysere 80 %.
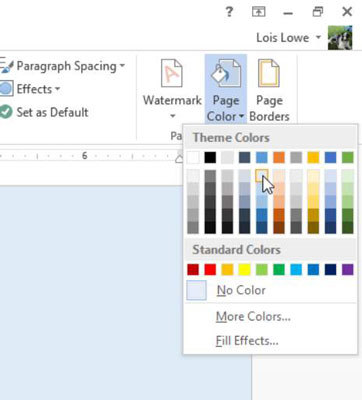
Vælg Indsæt → Overskrift → Bevægelse (lige side).
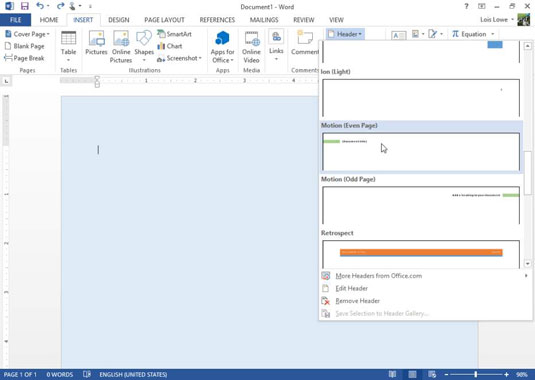
Vælg Filer → Eksporter → Skift filtype → Skabelon.
Klik på knappen Gem som.
Dialogboksen Gem som åbnes med den relevante filtype allerede valgt.
Naviger til det sted, hvor du gemmer dine personlige skabeloner.
Se trin 2 i den forrige øvelse for at få hjælp til at bestemme denne placering, hvis det er nødvendigt.
Indtast et skabelonnavn, f.eks. Blå, i feltet Filnavn, og klik derefter på Gem.
Den nye skabelon gemmes.
Vælg Filer → Luk for at lukke skabelonen.
Vælg Filer → Ny, og klik derefter på overskriften Personlig.
Din nye skabelon vises som et miniaturebillede.
Klik på den blå skabelon for at oprette et nyt dokument baseret på den.
Luk det nye dokument uden at gemme.