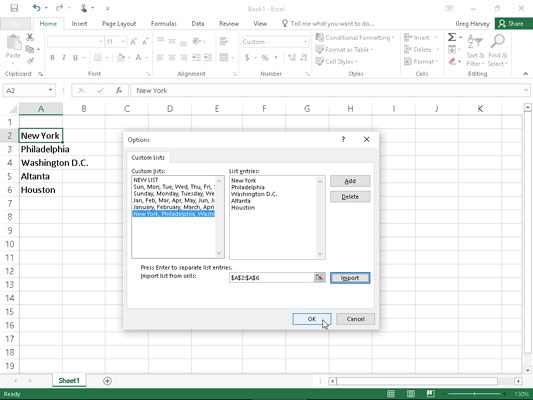Ligesom du kan bruge Excel 2016's AutoFyld til at udfylde en serie med intervaller, der er forskellige fra én enhed, kan du også få den til at udfylde brugerdefinerede lister med dit eget design.
Antag for eksempel, at du ofte skal indtaste en standardserie af byplaceringer som kolonne- eller rækkeoverskrifter i nye regneark, du bygger. I stedet for at kopiere listen over byer fra en projektmappe til en anden, kan du oprette en brugerdefineret liste, der indeholder alle byerne i den rækkefølge, som de normalt vises i dine regneark.
Når du har oprettet en brugerdefineret liste i Excel, kan du indtaste alle eller dele af posterne i serien blot ved at indtaste det første element i en celle og derefter bruge udfyldningshåndtaget til at udvide serien enten ned i en kolonne eller på tværs af en række .
For at oprette en brugerdefineret serie kan du enten indtaste listen over poster i den brugerdefinerede serie i på hinanden følgende celler i et regneark, før du åbner dialogboksen Brugerdefinerede lister, eller du kan indtaste rækkefølgen af poster for den brugerdefinerede serie på listen Listeposter boksen placeret på højre side af fanen Brugerdefinerede lister i denne dialogboks, som vist.
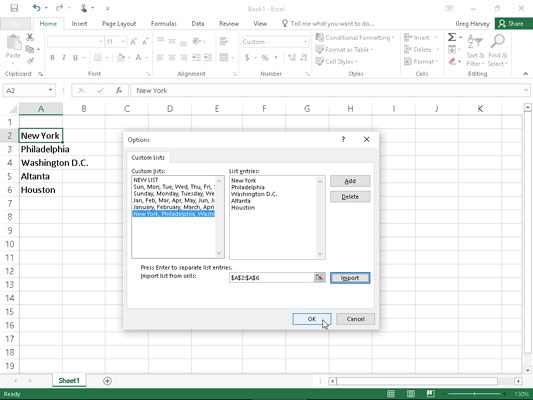
Oprettelse af en tilpasset liste over byer til AutoFyld.
Hvis du allerede har dataserien for din tilpassede liste indtastet i en række celler et eller andet sted i et regneark, skal du følge disse trin for at oprette den tilpassede liste:
Klik på cellen med den første post i den tilpassede serie, og træk derefter musen eller berøringsmarkøren gennem området, indtil alle celler med indtastninger er markeret.
Den udvidede cellemarkør skal nu omfatte alle celler med indgange til den brugerdefinerede liste.
Vælg Filer→ Indstillinger→ Avanceret (Alt+FTA), og rul derefter ned og klik på knappen Rediger brugerdefinerede lister, som findes i afsnittet Generelt.
Dialogboksen Brugerdefinerede lister åbnes med fanen Brugerdefinerede lister, hvor du nu skal kontrollere nøjagtigheden af celleområdet, der er angivet i tekstboksen Importer liste fra celler. (Udvalget i denne boks viser den første celle og den sidste celle i det aktuelt valgte område adskilt af et kolon - du kan ignorere dollartegnene efter hver del af celleadressen.) For at kontrollere, at celleområdet, der er angivet i importlisten fra Cellers tekstboks indeholder alle indgange til den brugerdefinerede liste, klik på knappen Skjul dialogboks, placeret til højre for tekstboksen Importer liste fra celler. Når du klikker på denne knap, skjuler Excel dialogboksen Brugerdefinerede lister ned til tekstboksen Importer liste fra celler og sætter en markeringsramme (de såkaldte marcherende myrer) rundt om celleområdet.
Hvis denne markeringsramme indeholder alle indgange til din brugerdefinerede liste, kan du udvide dialogboksen Brugerdefinerede lister ved at klikke på knappen Udvid dialogboks (som erstatter knappen Skjul dialogboks) og fortsætte til trin 3. Hvis denne markeringsramme ikke inkluderer alle indtastningerne, klik på cellen med den første post, og træk derefter igennem, indtil alle de andre celler er indesluttet i markeringsrammen. Klik derefter på knappen Udvid dialogboks og gå til trin 3.
Klik på knappen Importer for at tilføje posterne i det valgte celleområde til boksen Listeindgange til højre og til boksen Brugerdefinerede lister i venstre side af fanen Brugerdefinerede lister.
Så snart du klikker på knappen Importer, tilføjer Excel dataindtastningerne i det valgte celleområde til både listeindtastninger og brugerdefinerede lister.
Vælg knappen OK to gange, første gang for at lukke dialogboksen Brugerdefinerede lister og den anden for at lukke dialogboksen Excel-indstillinger.
Hvis du ikke har indgange til din brugerdefinerede liste indtastet nogen steder i regnearket, skal du følge det andet og tredje trin, der er angivet tidligere, og derefter tage disse tre yderligere trin i stedet:
Klik på boksen Listeposter, og skriv derefter hver af posterne for den brugerdefinerede liste i den rækkefølge, de skal indtastes i på hinanden følgende celler i et regneark.
Tryk på Enter-tasten efter at have indtastet hver post for den brugerdefinerede liste, så hver post vises på sin egen linje i feltet Listeposter, eller adskil hver post med et komma.
Klik på knappen Tilføj for at tilføje de poster, du har indtastet, i boksen Listeposter til højre til boksen Brugerdefinerede lister, der er placeret i venstre side af fanen Brugerdefinerede lister.
Bemærk, at når Excel tilføjer den brugerdefinerede liste, som du lige har skrevet, til boksen Brugerdefinerede lister, tilføjer den automatisk kommaer mellem hver post på listen - også selvom du trykkede på Enter-tasten efter hver indtastning. Den adskiller også automatisk hver post på en separat linje i feltet Listeindgange - også selvom du har adskilt dem med kommaer i stedet for vognretur.
Klik på knappen OK to gange for at lukke både boksen Brugerdefinerede lister og dialogboksen Excel-indstillinger.
Når du har oprettet en brugerdefineret liste ved at bruge en af disse to metoder, kan du udfylde hele dataserien ved at indtaste den første post på listen i en celle og derefter trække i udfyldningshåndtaget for at udfylde resten af posterne. Hvis du nogensinde beslutter dig for, at du ikke længere har brug for en brugerdefineret liste, som du har oprettet, kan du slette den ved at klikke på listen i boksen Brugerdefinerede lister i dialogboksen Brugerdefinerede lister og derefter klikke på knappen Slet. Excel viser derefter en advarselsboks, der angiver, at listen slettes permanent, når du klikker på OK. Bemærk, at du ikke kan slette nogen af de indbyggede lister, der vises i denne liste, første gang du åbner dialogboksen Brugerdefinerede lister.
Husk, at du også kan udfylde en hvilken som helst del af serien ved blot at indtaste en af posterne på den brugerdefinerede liste og derefter trække udfyldningshåndtaget i den relevante retning (ned og til højre for at indtaste efterfølgende poster i listen eller op og til venstre for at indtaste foregående poster).