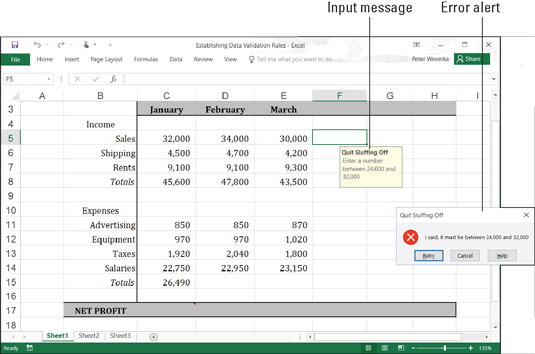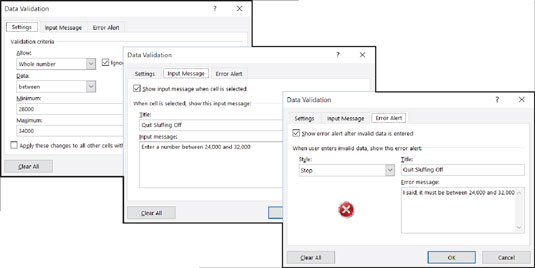I Excel 2016 skal du etablere datavalideringsregler, fordi folk i sagens natur er tilbøjelige til at indtaste data forkert, fordi opgaven med at indtaste data er så kedelig. Dette er grunden til, at datavalideringsregler er uvurderlige. En datavalideringsregel er en regel om, hvilken slags data der kan indtastes i en celle.
Når du vælger en celle, der har fået en regel, fortæller en inputmeddelelse dig, hvad du skal indtaste, som vist her. Og hvis du indtaster dataene forkert, fortæller en fejlalarm dig det samme, også vist.
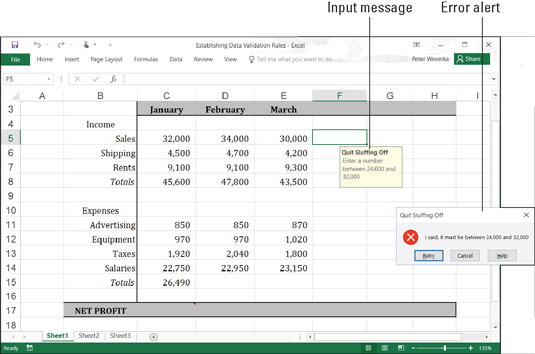
En datavalideringsregel i aktion.
Datavalideringsregler er et fremragende forsvar mod sjusket dataindtastning og den kløende følelse, du får, når du står midt i en besværlig opgave. I en celle, der registrerer datoindtastninger, kan du kræve, at datoer falder inden for en bestemt tidsramme. I en celle, der registrerer tekstindtastninger, kan du vælge et element fra en liste i stedet for at skrive det selv. I en celle, der registrerer numeriske indtastninger, kan du kræve, at nummeret falder inden for et bestemt område. Tabellen beskriver de forskellige kategorier af datavalideringsregler.
Datavalideringsregelkategorier
| Herske |
Hvad kan indtastes |
| Enhver værdi |
Hvad som helst. Dette er standardindstillingen. |
| Helt tal |
Heltal (ingen decimaler tilladt). Vælg en operator
fra rullelisten Data og værdier for at beskrive rækken af
tal, der kan indtastes. |
| Decimal |
Samme som Heltalsreglen, undtagen tal med decimaler
er tilladt. |
| Liste |
Elementer fra en liste. Indtast listeelementerne i celler på et
regneark, enten det du arbejder i eller et andet. Åbn derefter
dialogboksen Datavalidering igen, klik på knappen Områdevælger
(du kan finde den i højre side af kildetekstboksen), og
vælg de celler, der indeholder listen. Listepunkterne vises i en
rulleliste på arbejdsarket. |
| Dato |
Datoværdier. Vælg en operator fra rullelisten Data
og værdier for at beskrive datointervallet. Tidligere i dette kapitel beskriver
"Indtastning af dato- og tidsværdier" den korrekte måde at indtaste
datoværdier på. |
| Tid |
Tidsværdier. Vælg en operator fra rullelisten Data
og værdier for at beskrive dato- og tidsintervallet. Tidligere i dette
kapitel beskriver "Indtastning af dato- og tidsværdier" den korrekte måde
at indtaste en kombination af dato- og tidsværdier på. |
| Tekstlængde |
Et vist antal tegn. Vælg en operator fra
rullelisten Data og værdier for at beskrive, hvor mange tegn der kan
indtastes. |
| Brugerdefinerede |
En logisk værdi (sand eller falsk). Indtast en formel, der beskriver,
hvad der udgør en sand eller falsk dataindtastning. |
Følg disse trin for at etablere en datavalideringsregel:
Vælg den eller de celler, der skal have en regel.
Klik på knappen Datavalidering på fanen Data.
Som vist her ser du fanen Indstillinger i dialogboksen Datavalidering.
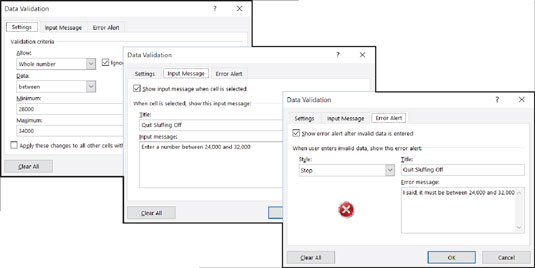
Fanen Indstillinger i dialogboksen Datavalidering.
På rullelisten Tillad skal du vælge den kategori af regel, du ønsker.
Indtast kriterierne for reglen.
Hvad kriterierne er, afhænger af, hvilken regelkategori du arbejder i. Tabellen beskriver, hvordan du indtaster kriterierne for regler i hver kategori. Du kan henvise til celler i regnearket ved at markere dem. For at gøre det skal du enten vælge dem direkte eller klikke på knappen Områdevælger og derefter vælge dem.
Indtast en titel og indtast besked på fanen Input Message.
Du kan se en titel ("Afslut sluffing Off") og inputmeddelelse ("Indtast et tal mellem 24.000 og 32.000"). Titlen står med fed skrift. Beskriv kort, hvilken slags data der hører til den eller de celler, du har valgt.
På fanebladet Fejlalarm skal du vælge en stil til symbolet i dialogboksen Meddelelsesalarm, indtaste en titel til dialogboksen og indtaste en advarselsmeddelelse.
I den tidligere viste fejlmeddelelse er Stop-symbolet valgt. Den titel, du indtaster, vises øverst i dialogboksen, og meddelelsen vises ved siden af symbolet.
Klik på OK.
For at fjerne datavalideringsregler fra celler skal du vælge cellerne, gå til fanen Data, klikke på knappen Datavalidering, og på fanen Indstillinger i dialogboksen Datavalidering skal du klikke på knappen Ryd alt og klikke på OK.