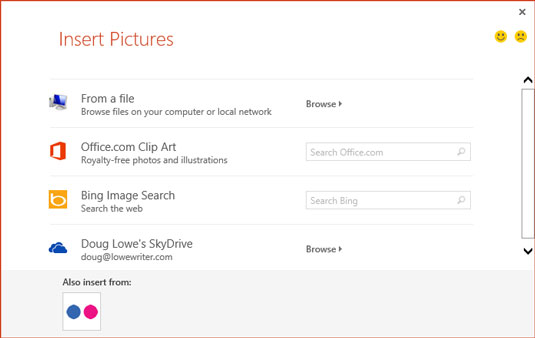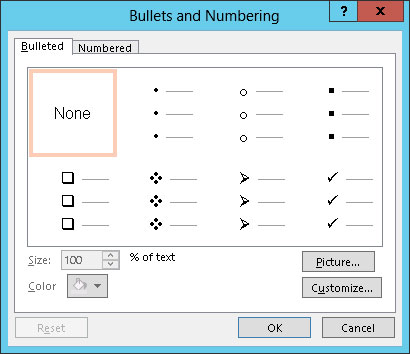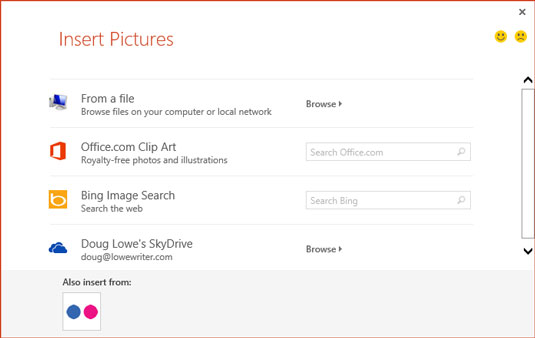De fleste PowerPoint 2013-præsentationer har i det mindste nogle dias, der indeholder en punktopstilling, som er en række afsnit med accent af specialtegn, der kærligt er kendt som punkttegn. I gamle dage skulle man tilføje kugler en ad gangen. I dag kommer PowerPoint med en semi-automatisk kugleskyder, der er ulovlig i 27 stater.
PowerPoint lader dig oprette smarte punkttegn, der er baseret på bitmapbilleder i stedet for simple prikker og flueben. Inden du går amok med billedkugler, så tag et kig på den grundlæggende måde at bide i det.
For at tilføje punkttegn til et afsnit eller en serie af afsnit skal du tage sigte og skyde, som sådan:
Fremhæv de afsnit, som du vil tilføje punkttegn til.
For at tilføje et punkttegn til kun ét afsnit, behøver du ikke at fremhæve hele afsnittet. Du skal blot placere markøren hvor som helst i afsnittet.
Klik på knappen Punkttegn, der findes i gruppen Afsnit på fanen Hjem.
PowerPoint tilføjer et punkttegn til hvert afsnit, du vælger.
Bullets-knappen fungerer som en skift: Tryk på den én gang for at tilføje kugler, og tryk på den igen for at fjerne kugler. For at fjerne punkttegn fra tidligere opstillet tekst skal du derfor markere teksten og klikke på knappen Punkttegn igen.
Hvis du ikke kan lide udseendet af de kugler, som PowerPoint bruger, kan du vælge et andet punkttegn, billede eller endda et bevægelsesklip ved at klikke på pil ned i højre side af knappen Punkttegn. Denne handling afslører en liste over valgmuligheder for forskellige typer kugler.
Hvis ingen af punkterne på denne liste er acceptable, kan du åbne dialogboksen Punkttegn og nummerering ved at klikke på pilen til højre for knappen Punkttegn og derefter vælge punkttegn og tal. Dette trin fremkalder dialogboksen Punkttegn og nummerering. Fra denne dialogboks kan du vælge et andet punkttegn, ændre punkttegnens farve eller ændre dets størrelse i forhold til tekststørrelsen.
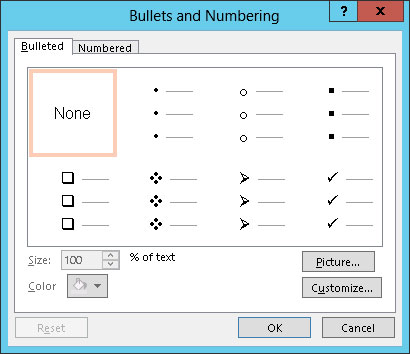
De følgende afsnit påpeger nogle vigtige ting at huske på, når du bruger punkttegn:
-
Tilpas punkttegn: Du kan vælge mellem flere samlinger af punkttegn, der er tilgængelige. Hvis du ikke kan lide nogen af de punkttegn, der vises for dig i dialogboksen, skal du klikke på Tilpas i nederste højre hjørne af dialogboksen.
-
Dette åbner en dialogboks, der viser en række nyttige alternative kuglekarakterer, såsom pegende fingre, et kranie og krydsede knogler og en tidsindstillet bombe. Vælg det punkt, du vil bruge, og klik derefter på OK. Hvis du ikke kan finde en punkttegn, der passer til din fantasi, skal du vælge en anden skrifttype på rullelisten Skrifttypekontrol.
-
Ændre størrelsen på punkttegn: Hvis punkttegnene ikke virker store nok, skal du øge størrelsen i dialogboksen Punkttegn og nummerering. Størrelsen er angivet som en procentdel af tekststørrelsen.
-
Skift farven på punkttegn: For at ændre punkttegnsfarven skal du bruge rullelisten Farve til at vælge den farve, du vil bruge. Farver fra det aktuelle farveskema vises i rullemenuen, der vises. For yderligere farvevalg skal du vælge Flere farver for at åbne en dialogboks, der tilbyder et komplet udvalg af farvevalg.
-
Brug billeder til dine punkttegn: For at bruge et billedpunkt skal du klikke på knappen Billede nederst til højre i dialogboksen Punkttegn og nummerering. Dette klik åbner en dialogboks, som lader dig vælge mellem flere kilder til et billede, der skal bruges som et punkttegn.