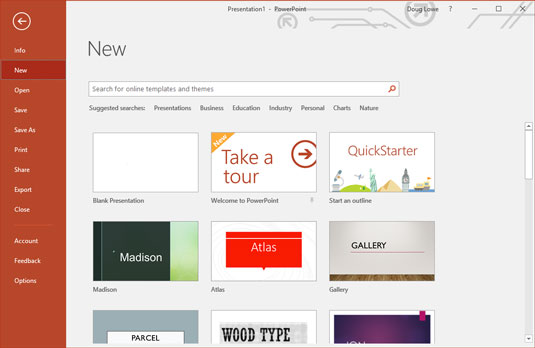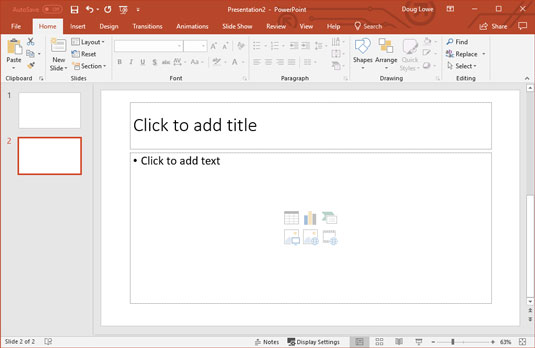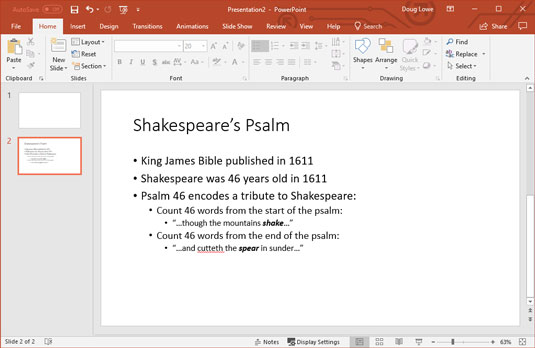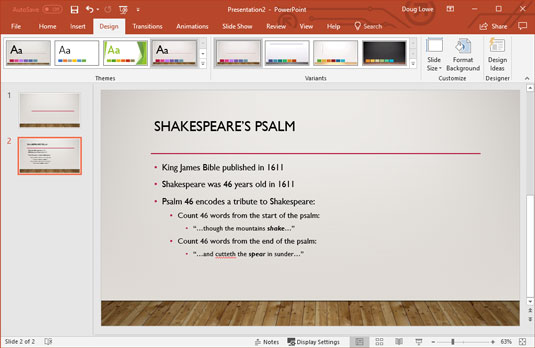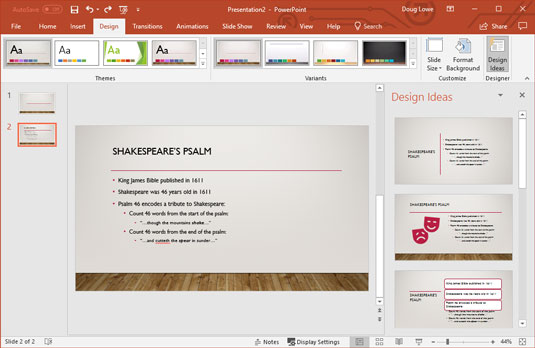Den nemmeste måde at oprette en ny præsentation på er at starte Microsoft PowerPoint 2019 , klikke på Blank præsentation på åbningsskærmen og derefter redigere den tomme præsentation efter din smag.
Når PowerPoint er startet, kan du også oprette en ny præsentation ved at klikke på fanen Filer for at skifte til Backstage View og derefter klikke på Ny kommando. Denne handling viser skærmen vist her, som tilbyder flere måder at oprette en ny præsentation på:
- Vælg Blank præsentation: Dobbeltklik på Blank præsentation for at starte en ny præsentation fra bunden.
- Vælg en skabelon: Du kan vælge en af de viste skabeloner for at oprette en ny præsentation baseret på skabelonens design. Der vises flere skabeloner på skærmen Ny.
- Søg efter en skabelon: Du kan skrive en søgesætning i søgetekstfeltet og derefter klikke på forstørrelsesglasikonet. Hvis du gør dette, åbnes en liste over skabeloner, der matcher dine søgekriterier. Dobbeltklik på en af disse skabeloner for at oprette en præsentation baseret på den.
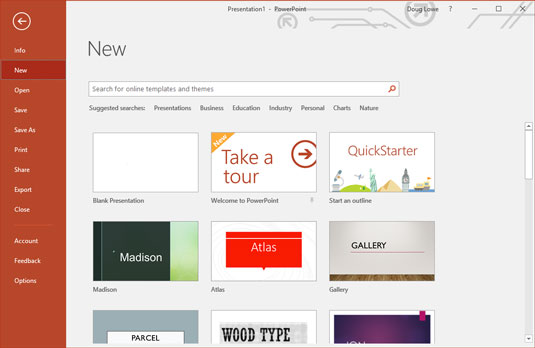
Oprettelse af en ny præsentation på den nye skærm i Backstage View.
Sådan redigerer du tekst i en PowerPoint-præsentation
I PowerPoint er dias tomme områder, som du kan pryde med forskellige objekter. Den mest almindelige type objekt er en tekstpladsholder, et rektangulært område, der er specielt designet til at indeholde tekst. (Andre typer objekter omfatter former, såsom cirkler eller trekanter; billeder importeret fra clipart-filer; og grafer.)
De fleste dias indeholder to tekstobjekter: et til diasets titel og det andet for dets brødtekst. Du kan dog tilføje flere tekstobjekter, hvis du vil, og du kan fjerne brødteksten eller titeltekstobjektet. Du kan endda fjerne begge for at oprette et dias, der ikke indeholder tekst.
Hver gang du flytter markøren over et tekstobjekt, skifter markøren fra en pil til I-strålen, som du kan bruge til at støtte broer eller bygge hangarskibe. Seriøst, når markøren skifter til en I-beam, kan du klikke på museknappen og begynde at skrive tekst.
Når du klikker på et tekstobjekt, vises en boks rundt om teksten, og en indsættelsesmarkør vises på det sted, hvor du klikkede. PowerPoint bliver så som et tekstbehandlingsprogram. Eventuelle tegn, du skriver, indsættes i teksten ved indsættelsesmarkørens placering. Du kan trykke på Delete eller Backspace for at rive tekst ned, og du kan bruge piletasterne til at flytte indsætningsmarkøren rundt i tekstobjektet. Hvis du trykker på Enter, begynder en ny tekstlinje i tekstobjektet.
Når et tekstobjekt ikke indeholder nogen tekst, vises en pladsholdermeddelelse i objektet. For eksempel viser et titeltekstobjekt meddelelsen Klik for at tilføje titel. Andre pladsholdere viser lignende meddelelser. Pladsholdermeddelelsen forsvinder på magisk vis, når du klikker på objektet og begynder at skrive tekst.
Hvis du begynder at skrive uden at klikke nogen steder, indtastes den tekst, du skriver, i titeltekstobjektet - forudsat at titeltekstobjektet ikke allerede har sin egen tekst. Hvis titelobjektet ikke er tomt, ignoreres enhver tekst, du skriver (uden tekstobjekt valgt) simpelthen.
Når du er færdig med at skrive tekst, skal du trykke på Esc eller klikke et vilkårligt sted uden for tekstobjektet.
Sådan tilføjer du et nyt dias til en PowerPoint-præsentation
Når du først opretter en præsentation, har den kun ét dias, hvilket kun er nyttigt til de korteste præsentationer. Heldigvis giver PowerPoint dig omkring 50 måder at tilføje nye dias til din præsentation. Du ser kun tre af dem her:
- På fanen Hjem skal du klikke på knappen Nyt dias i gruppen Dias, som vist.
- Tryk på Ctrl+M.
- Højreklik i ruden Slides til venstre, og vælg derefter Nyt Slide.
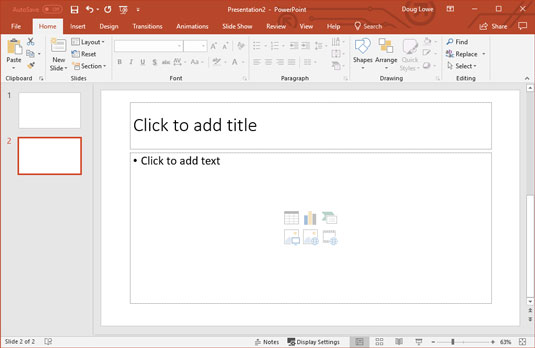
En ny rutsjebane.
I alle tre tilfælde tilføjer PowerPoint et tomt dias med et standardlayout, der inkluderer en titel og et indholdsområde, som vist. Hvis du vil vælge et andet layout, skal du klikke på knappen Layout på fanen Hjem for at få vist galleriet med diaslayouts. Denne rude giver dig mulighed for at vælge mellem flere typer diaslayout. Bare klik på den, du vil bruge, og PowerPoint indstiller det nye dias til det layout, du vælger.
Hvert diaslayout har et navn. For eksempel inkluderer titel- og indholdslayoutet et tekstobjekt ud over titelområdet . Dette er sandsynligvis det layout, du vil bruge mest. Det er det bedste format til at præsentere et emne sammen med flere støttepunkter. For eksempel viser denne figur en typisk punktliste-dias.
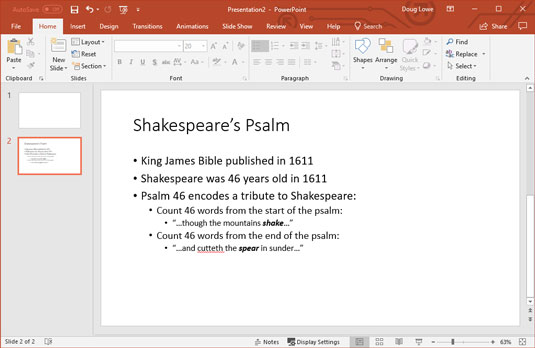
Et typisk tekstdias.
Bidraget om Salme 46, der hemmeligt indeholder navnet Shakespeare, er sandt, og faktisk værdig til en Dan Brown-roman. Det virker dog kun med 1611-udgaven af King James Bible. Hvis du har et eksemplar liggende, så tjek det ud!
Flytning fra dias til dias
Du har flere måder at bevæge dig frem og tilbage gennem din præsentation, fra dias til dias:
- Klik på en af de dobbelthovedede pile nederst på den lodrette rullepanel. Hvis du gør det, bevæger du dig gennem præsentationen et dias ad gangen.
- Tryk på tasterne Page Up og Page Down. Brug af disse taster flytter også et dias ad gangen.
- Brug rullepanelet. Når du trækker boksen i rullepanelet, vises et værktøjstip for at vise nummeret og titlen på det aktuelle dias. At trække i rullepanelet er den hurtigste måde at flytte direkte til ethvert dias i din præsentation.
- På listen over dias i venstre side af vinduet skal du klikke på miniaturebilledet for det dias, du vil have vist. Hvis miniaturerne ikke er synlige, skal du klikke på fanen Slides over omridset.
Valg af design
Office 2019 kommer forudindlæst med en håndfuld professionelt designede temaer, der gør det muligt for dig at skabe polerede præsentationer med blot et klik med musen. For at anvende et af disse temaer skal du blot vælge fanen Design på båndet og derefter klikke på det tema, du vil anvende i gruppen Temaer. Denne figur viser en præsentation, efter at et tema er blevet anvendt.
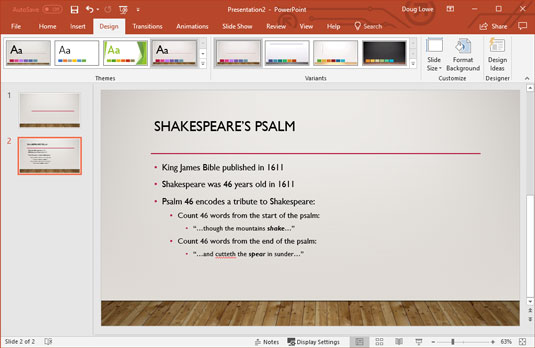
Et dias efter et tema er blevet anvendt.
På grund af pladsbegrænsninger viser PowerPoint ikke alle de tilgængelige temaer på båndet på samme tid. Men lige til højre for temaerne er der en rullepanel, som du kan bruge til at rulle gennem temaerne. Og knappen nederst på rullepanelet viser et galleri, der viser alle de temaer, der følger med Office 2019.
En ny designfunktion til PowerPoint 2019 er opgaveruden Designideer, som du kan aktivere ved at klikke på Designideer på fanen Designbånd. Det lader dig anvende smarte designfunktioner på dine ellers almindelige dias. Følgende figur viser et dias, efter at Design Ideas-funktionerne har fået sin gang. Fanen Designideer er smart nok til at foreslå designs, der relaterer sig til, hvad den udleder som diasets emne. For eksempel lagde PowerPoint mærke til ordet Shakespeare i diaset, så det tilbød at inkludere den klassiske dramatiske komedie og tragediemasker.
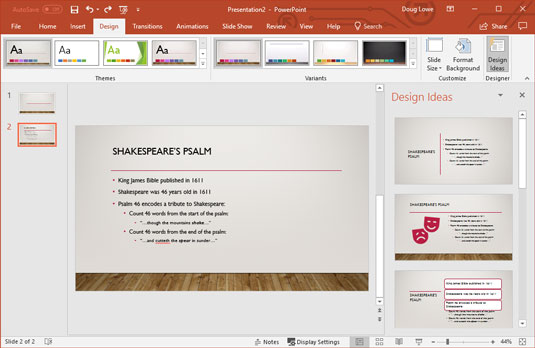
Fanen Designideer kan hjælpe med at pifte dine dias op.