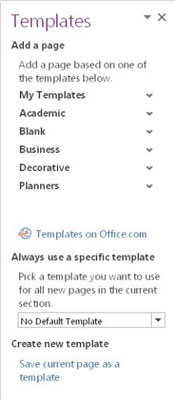Skabeloner er i det væsentlige noter, der er forudformateret i OneNote 2013, så du dybest set kan udfylde tomme felter for at skabe en professionelt udseende note. Der er en række muligheder for skabeloner for at gøre din noteoplevelse rigtig for dig.
Standard OneNote-skabeloner
OneNote 2013 kommer med en række skabeloner, som du kan bruge til hurtigt at oprette nye noter; disse standardskabeloner falder i følgende fem kategorier:
-
Akademisk: OneNote er designet til, at elever kan tage noter, og selvom programmet er nyttigt for alle, er elever, der tager noter, stadig en nøglestyrke ved softwaren. Disse skabeloner kan vise dig, hvad du kan gøre med forelæsningsnoter, uanset om du ønsker enkle eller avancerede noter eller skabeloner, der er specielt designet til matematik- eller historietimer.
-
Blank: Denne kategori omfatter forskellige størrelser, typer og farver af blankt papir. Uanset om du vil have postkortstørrelse, legal størrelse eller styret papir, som du ser i faktiske notesbøger, kan du vælge mellem mere end et dusin størrelser og stilarter og endda ændre papirets baggrundsfarve.
-
Erhverv: Mødenotater er i fokus for denne kategori. Uanset om du ønsker enkle, personlige eller formelle mødenotater, gør disse skabeloner det nemt at tage og organisere dine mødenotater.
-
Dekorativt: Hvis du vil tilføje noget pift til dine noter, vil du kunne lide denne kategori, som har snesevis af dekorative notepapirstile, der ligner det specialpapir, du kan købe i kontorartikler. De fleste af disse inkluderer grafiske elementer enten i dokumentets titellinje, nede i venstre margen eller over hele siden.
-
Planlæggere: Den mindste af kategorierne, planlæggere inkluderer adskillige opgavelisteskabeloner, der som standard kommer med grafiske elementer og afkrydsningsfelter. Nogle inkluderer flere lister adskilt efter prioritet eller projekt, såvel som en enkelt huskeliste.
Sådan opretter du en note med en skabelon i OneNote
Det er nemt at bruge skabeloner i OneNote og giver dig en større genvej til en pænt formateret note. Følg disse trin for at starte en ny note ved hjælp af en skabelon:
Åbn en ny side i OneNote, og vælg fanen Indsæt.
Klik eller tryk på knappen Sideskabeloner.
Ruden Skabeloner vises i højre side af OneNote-vinduet.
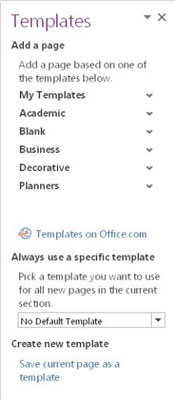
Hvis du i stedet klikker eller trykker på pil ned på knappen Sideskabeloner, vil du se genveje til skabeloner, du tidligere har brugt, samt en genvej nederst på listen for at åbne panelet Skabeloner. Brug disse genveje for overhovedet at undgå at skulle åbne skabelonruden.
Klik eller tryk på den sorte nedadgående pil ved siden af en kategori på skabelonruden for at se skabelonerne i den kategori.
Vælg navnet på en skabelon for at anvende den på den aktuelt åbne side.
Skabeloner er nemmere at bruge, før du opretter en note. For at bruge en skabelon på en eksisterende note, skal du oprette en ny side ved hjælp af skabelonen og derefter kopiere og indsætte indholdet fra den originale note over på den nye side, der indeholder skabelonen. Hvis du blot prøver at tilføje en skabelon til en eksisterende note, vil alt noteindhold blive slettet.
Sådan opretter du en OneNote-skabelon
At oprette en skabelon er lige så simpel som at designe en note og gemme den som en skabelon. Følg disse trin for at gøre det:
Design en note, som du vil lave om til en skabelon.
Overvej at indsætte generiske oplysninger i skabelonversionen af noten i stedet for detaljer. For eksempel kan du sætte "Fornavn" i stedet for dit faktiske fornavn.
Vælg fanen Indsæt, og klik eller tryk på knappen Sideskabeloner.
Ruden Skabeloner vises i højre side af OneNote-vinduet.
Med den note, du vil omdanne til en skabelon åben, skal du vælge linket Gem aktuel side som skabelon i ruden Skabeloner.
En dialogboks åbnes, der beder dig om at navngive skabelonen. Du kan klikke på afkrydsningsfeltet for at gøre skabelonen til standardskabelonen for alle nye noter i den aktuelle sektion.
Indtast et navn til skabelonen, og klik på Gem.
Hvis dette er din første gemte skabelon, vises en ny kategori kaldet mine skabeloner på skabelonruden med din nye skabelon under den. Alle fremtidige skabeloner, som du gemmer, vises også her.
Sådan indstilles en standard OneNote-skabelon
Du kan indstille en skabelon til at være standardskabelonen for alle nye noter i en given sektion. For at gøre det skal du følge disse trin:
Åbn en side, og anvend den skabelon, du ønsker for den pågældende side.
Vælg fanen Indsæt, og klik eller tryk på knappen Sideskabeloner.
Ruden Skabeloner vises i højre side af OneNote-vinduet.
Vælg en skabelon fra rullelisten nederst i sektionen Brug altid en specifik skabelon i ruden Skabeloner.
Så snart du lukker ruden Skabeloner, glemmer OneNote standardskabelonen og tyer til indstillingen Ingen standardskabelon.