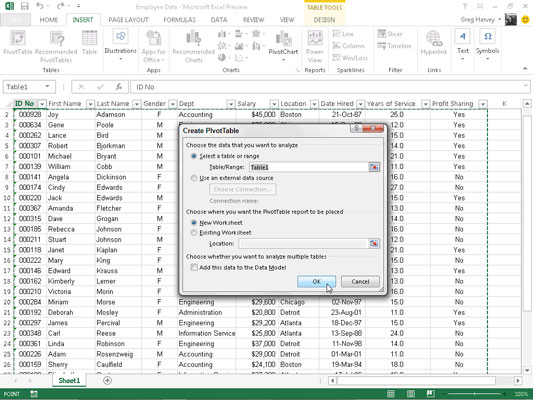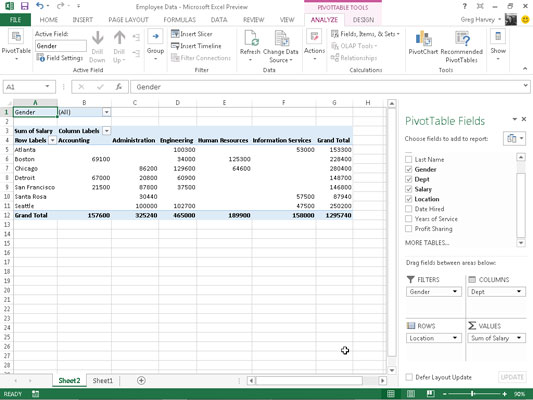Nogle gange bliver du nødt til manuelt at oprette en pivottabel, fordi ingen af de pivottabeller, som Excel 2013 foreslår, når du opretter en ny tabel med hurtiganalyseværktøjet eller kommandoknappen Anbefalede pivottabeller, passer til den type dataoversigt, du har i tankerne.
I sådanne tilfælde kan du enten vælge den foreslåede pivottabel, hvis layout er tættest på det, du har i tankerne, eller du kan vælge at oprette pivottabellen fra bunden (en proces, der ikke er så svær eller tidskrævende).
For manuelt at oprette en ny pivottabel fra regnearket med de data, der skal analyseres, skal du placere cellemarkøren et sted i cellerne på denne liste og derefter klikke på kommandoknappen Pivottabel på båndets Indsæt-fane eller trykke på Alt+NV.
Excel åbner derefter dialogboksen Opret pivottabel og vælger alle data på listen, der indeholder cellemarkøren (angivet med en markeringsramme rundt om celleområdet). Du kan derefter justere celleområdet i tekstboksen Tabel/område under knappen Vælg en tabel eller område, hvis markeringsrammen ikke inkluderer alle data, der skal opsummeres i pivottabellen.
Som standard bygger Excel den nye pivottabel på et nyt regneark, det føjer til projektmappen. Hvis du imidlertid ønsker, at pivottabellen skal vises på det samme regneark, skal du klikke på knappen Eksisterende regneark og derefter angive placeringen af den første celle i den nye tabel i tekstboksen Placering. (Vær sikker på, at denne nye pivottabel ikke kommer til at overlappe nogen eksisterende datatabeller.)
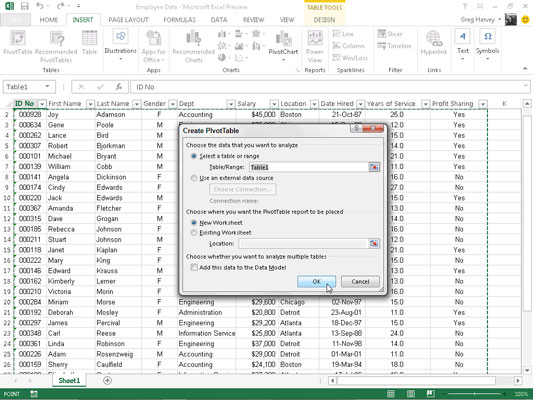
Hvis datakilden til din pivottabel er en ekstern databasetabel, der er oprettet med et separat databasestyringsprogram, såsom Access, skal du klikke på knappen Brug en ekstern datakilde, klikke på knappen Vælg forbindelse og derefter klikke på navnet på forbindelse i dialogboksen Eksisterende forbindelser.
For første gang understøtter Excel 2013 også analyse af data fra flere relaterede tabeller på et regneark. Hvis dataene i den nye pivottabel, du opretter, skal analyseres sammen med en anden eksisterende pivottabel, skal du sørge for at markere afkrydsningsfeltet Tilføj disse data til datamodellen.
Når du har angivet kilden og placeringen for den nye pivottabel i dialogboksen Opret pivottabel og klikket på OK, indsætter programmet et nyt regneark foran i projektmappen med et tomt gitter til den nye pivottabel. Det åbner også en PivotTable Field List-opgaverude i højre side af regnearksområdet og tilføjer PivotTable Tools kontekstuelle fane til båndet.
Opgaveruden med pivottabelfeltliste er opdelt i to områder: listeboksen Vælg felter, der skal føjes til rapport med navnene på alle felterne på datalisten, som du kan vælge som kilde til tabellen med tomme afkrydsningsfelter foran, og et træk Felter mellem områder Nedenfor afsnit opdelt i fire dropzoner (Rapportfilter, Kolonneetiketter, Rækkeetiketter og Værdier).
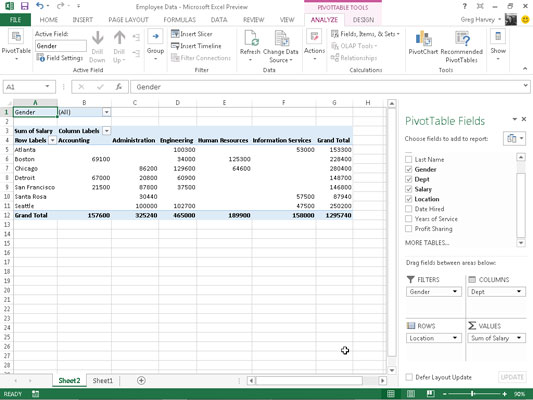
For at færdiggøre den nye pivottabel skal du blot tildele felterne i opgaveruden Pivottabelfeltliste til de forskellige dele af tabellen. Du gør dette ved at trække et feltnavn fra listeboksen Vælg felter, der skal føjes til rapport og slippe det i et af de fire områder nedenfor kaldet dropzoner:
-
FILTRE: Dette område indeholder de felter, der gør det muligt for dig at bladre gennem dataoversigterne vist i pivottabellen ved at filtrere datasæt fra – de fungerer som filtre. Hvis du f.eks. designer feltet År fra en dataliste som et rapportfilter, kan du vise dataoversigter i pivottabellen for individuelle år eller for alle år repræsenteret i datalisten.
-
KOLONNER: Dette område indeholder de felter, der bestemmer arrangementet af data vist i kolonnerne i pivottabellen.
-
RÆKKER: Dette område indeholder de felter, der bestemmer arrangementet af data vist i rækkerne i pivottabellen.
-
VÆRDIER: Dette område indeholder de felter, der bestemmer, hvilke data der præsenteres i cellerne i pivottabellen - de er de værdier, der er opsummeret i dens sidste kolonne (som standard i alt).
For at forstå, hvordan disse forskellige zoner relaterer sig til en pivottabel, skal du se på den udfyldte pivottabel.
For denne pivottabel er feltet Køn tildelt fra datalisten (et felt, der indeholder F (for kvinde) eller M (for mand) for at angive medarbejderens køn i dropzonen FILTRE. Afdelingsfeltet er også tildelt KOLONNERNE dropzone, feltet Placering til dropzonen RÆKKER og feltet Løn til dropzonen VÆRDIER.
Som et resultat heraf viser denne pivottabel nu summen af lønningerne for både de mandlige og kvindelige medarbejdere i hver afdeling (på tværs af kolonnerne) og præsenterer derefter disse summer efter deres virksomhedsplacering (i hver række).
Så snart du tilføjer felter til en ny pivottabel, vælger Excel fanen Analyser på kontekstfanen Pivottabelværktøjer, der automatisk vises på båndet. Blandt de mange grupper på denne fane finder du gruppen Vis i slutningen, der indeholder følgende nyttige kommandoknapper:
-
Felt Liste til skjul og igen vise pivottabel Feltliste opgaveruden i højre side af arbejdsark område
-
+/- Knapper til at skjule og gen vise knapperne til at udvide (+) og sammenfolde (-) foran bestemte kolonnefelter eller rækkefelter, som gør det muligt midlertidigt at fjerne og derefter genvise deres særlige opsummerede værdier i pivottabellen
-
Feltoverskrifter for at skjule og genvise felterne, der er tildelt kolonneetiketterne og rækkeetiketterne i pivottabellen
Efterlod dette indblik i Excel-pivottabeller dig længsel efter mere information og indsigt om Microsofts populære regnearksprogram? Du er fri til at prøvekøre ethvert af For LuckyTemplates eLearning-kurserne. Vælg dit kursus (du kan være interesseret i mere fra Excel 2013 ), udfyld en hurtig tilmelding, og giv derefter eLearning et spin med Prøv It! knap. Du er lige på vej for mere pålidelig viden: Den fulde version er også tilgængelig i Excel 2013 .