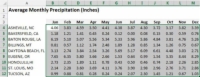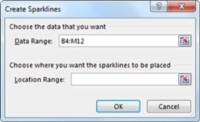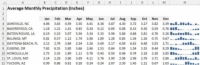Sparklines i Excel giver dig mulighed for at se tendenser og mønstre i dine data på et øjeblik ved at bruge minimal ejendom på dit dashboard. Sparklines er i det væsentlige mini-ordstørrelsesdiagrammer placeret i og blandt tekstdataene i tabeller.
Denne figur viser nogle vejrdata, som du kan opsummere med sparklines. Du kan oprette sparkline-grafik for værdierne i disse ni rækker.
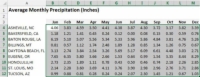
1Vælg det dataområde, du vil opsummere. I dette eksempel skal du vælge B4:M12.
Hvis du opretter flere sparklines, skal du vælge alle data.
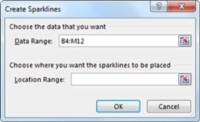
2Med dataene valgt, klik på fanen Indsæt på båndet og find gruppen Sparklines. Der skal du vælge en af de tre sparkline-typer: Line, Column eller Win/Loss. I dette tilfælde skal du vælge kolonnen.
Excel viser dialogboksen Create Sparklines, som vist i figuren.
3 Angiv dataområdet og placeringen af gnistlinjerne. I dette eksempel skal du angive N4:N12 som lokationsområdet.
Typisk vil du sætte sparklines ud for dataene, men det er ikke påkrævet. Det meste af tiden vil du bruge et tomt område til at holde gnistlinjerne. Excel forhindrer dig dog ikke i at indsætte sparklines i udfyldte celler. Den sparkline-placering, du angiver, skal matche kildedataene med hensyn til antal rækker eller antal kolonner.
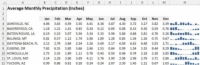
4 Klik på OK.
Excel opretter sparklines-grafikken af den type, du har angivet, som vist på figuren. Kolonnesparklines opsummerer nedbørsdataene for ni byer.
Sparklinjerne er knyttet til dataene, så hvis du ændrer nogen af værdierne i dataområdet, opdateres sparkline-grafikken.
Det meste af tiden vil du oprette sparklines på det samme ark, som indeholder dataene. Hvis du vil oprette sparklines på et andet ark, skal du starte med at aktivere arket, hvor sparklines vil blive vist. Angiv derefter kildedataene i dialogboksen Create Sparklines enten ved at vælge celleområdet eller ved at skrive hele arkreferencen (f.eks. Sheet1!A1:C12).
Dialogboksen Create Sparklines lader dig angive et andet ark for dataområdet, men ikke for lokationsområdet.