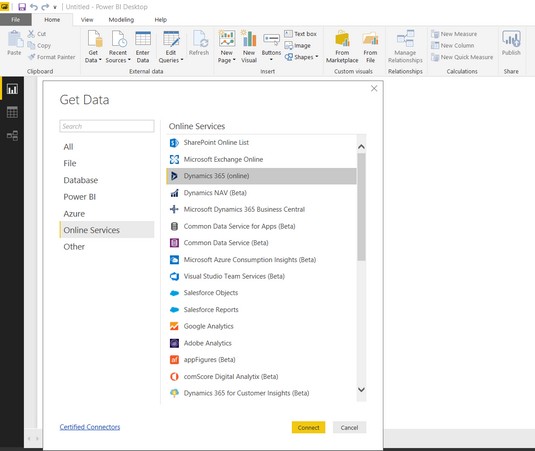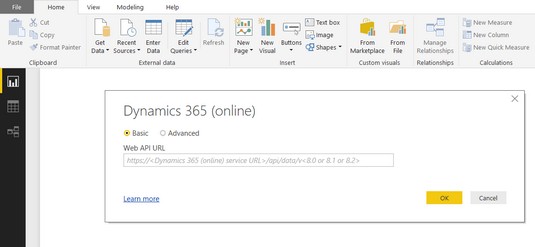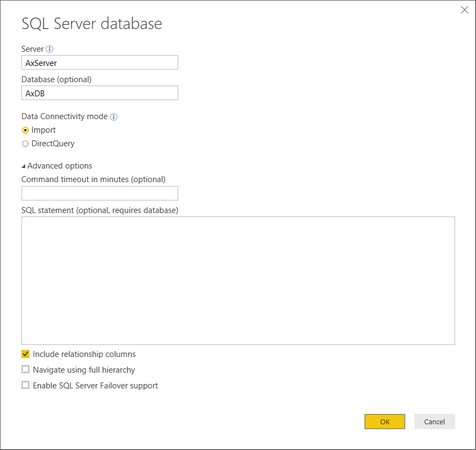Power BI kan bruges til at forbinde til næsten enhver datakilde under solen, så du kan kombinere data fra eksterne kilder med data fra Dynamics 365. Her opdager du, hvordan Power BI forbinder til Dynamics 365 . Men lad os først se på, hvordan Power BI forbinder til data fra et generelt synspunkt.
Power BI er et monster, når det kommer til at kunne oprette forbindelse til datakilder i alle former og størrelser. De generelle metoder til Power BI-forbindelse er beskrevet på denne liste:
- Opret forbindelse til en fil, såsom en Excel-fil, XML-fil eller CSV-tekstfil (kommaseparerede værdier).
- Opret forbindelse til en database såsom SQL Server, Oracle eller IBM DB2 (og mange flere ved hjælp af andre databaseforbindelser).
- Opret forbindelse til Azure (Microsofts cloud-tjenester), inklusive SQL-databaser gemt i Azure.
- Opret forbindelse til onlinetjenester, inklusive Power BI-tjenesten, SharePoint Online List og – vigtigst af alt til vores formål – Dynamics 365 (online)-tjenester.
Power BI leveres med databaseforbindelser til ikke-Microsoft-databaser såsom Oracle, IBM DB2, MySQL, PostgreSQL, Sybase, Teradata, SAP HANA, Snowflake, Amazon Redshift og mere, men nogle forbindelser er ikke aktiveret som standard, så i Power BI du skal muligvis aktivere dem. Gå til Filer → Indstillinger og indstillinger → Indstillinger → Forhåndsvisningsfunktioner for at aktivere databaseforbindelsen. Du kan derefter se den databaseforbindelse, du aktiverede, på listen over tilgængelige databaser.
Opretter forbindelse til en fil
Nogle gange vil du måske oprette forbindelse til en fil, især hvis du blot tilføjer en smule ekstern information til en rapport, men generelt er filerne ret begrænsede. En fil er normalt outputtet af en rapport, ikke kilden til en rapport. Excel-filer er nogle gange kilder til data snarere end output fra rapporter, men datalagre er bedre placeret i et relationsstyringsdatabasesystem (RDBMS). Databaser er, hvor handlingen er. Databaser indeholder tonsvis af tabeller, hver fuld af data. Den virkelige magi dukker op, når du kan sammenføje relaterede tabeller ved hjælp af SQL-forespørgsler og kan opsummere data ved hjælp af SQL GROUP BY-sætninger.
Tilslutning til en SQL-visning
En SQL- visninger en SQL-forespørgsel, der er blevet gemt i databasen som en slags virtuel tabel. En god måde for slutbrugere at arbejde med data på er, at en it-professionel kan skabe SQL-visninger, der gør det hårde arbejde med at sammenføje relaterede databasetabeller og aliassere kryptiske tabelkolonnenavne til menneskelæselige feltnavne – dataelementnavne, som en ende brugeren nemt kan forstå, med andre ord. Kolonnen i databasen kaldes muligvis EXPDELDT, men SQL-visningen vil kalde det felt til noget som Expected_Delivery_Date. SQL-visningen kan også ekskludere felter, der ikke bruges af din organisation. For eksempel, på salgsordrer, indtaster dine faktureringsassistenter muligvis ikke nogen data i feltet Forventet leveringsdata, fordi det altid antages, at leveringsdatoen er den samme som fakturadatoen, så i så fald,
SQL-visningen er en lettere at forstå visning af dataene i en database - nemmere end at kigge ind i de rå fysiske databasetabeller og forsøge at give mening i alle de mange mærkelige kolonner af data. (Det hjælper dig også med at forstå, hvordan du forbinder tabeller uden utilsigtet at duplikere rækker.) Det er en mere brugervenlig visning, som slutbrugere derefter kan få adgang til som en del af et datasæt ved hjælp af Power BI til at oprette deres egne rapporter, grafer og dashboards. Nogle af disse SQL-visninger kommer indbygget i den applikation, du vil trække data fra, og nogle kan skrives af din it-afdeling eller af it-konsulenter. Fordi Power BI er i stand til at oprette forbindelse til databaser, kan du selvfølgelig nemt oprette forbindelse til SQL-visninger i disse databaser.
Tilslutning af Power BI til Dynamics 365
Det er ganske muligt at forbinde Power BI til Dynamics 365. Lad os se det i øjnene: Microsoft byggede Power BI, så slutbrugere kan oprette forbindelse til de missionskritiske data i deres organisationer, og Dynamics 365 er en vigtig informationskilde for Microsoft-kunder, der bruger Dynamics 365 for Customer Engagement (CRM), Finance and Operations (ERP), Talent (Human Resources) og mere.
Det er også afgørende for Microsoft at migrere så mange af sine kunder som muligt til Dynamics 365 (hvis de ikke allerede er begyndt at bruge det), så Microsoft kan ikke forsømme forbindelsen til Dynamics 365; det er en topprioritet. Fordi tilslutning til Dynamics 365 fra Power BI har så høj prioritet, har Microsoft forsøgt at gøre det nemt og har givet flere forskellige måder at gøre det på.
Som mange andre Microsoft-teknologier gør disse tilslutningsmetoder noget af et bevægende mål; noget nyt teknologi er altid i horisonten, og noget andet er altid på vej ud. Spørg altid for at se, om et nyt stik er tilgængeligt for din måldatakilde.
Der, hvor det bliver noget kompliceret at forbinde Power BI til Dynamics 365, er, når du begynder at tænke på, at Dynamics 365 mere er en paraply af cloud-baserede applikationer frem for en enkelt app. Hver af disse Dynamics 365-applikationer kan have en lidt anderledes foretrukken metode til tilslutning. For yderligere at komplicere sagerne kan en enkelt applikation have mere end én måde at oprette forbindelse til Power BI på. Husk, at Power BI kan oprette forbindelse direkte til en database, kan oprette forbindelse til Azure og kan oprette forbindelse til andre tjenester, såsom Dynamics 365-onlinetjenester. Lad os tage et kig på nogle af de nemmeste og foretrukne måder at forbinde Power BI til Dynamics 365.
Tilslutning af Power BI til Business Central
En af de hurtigste og nemmeste måder at forbinde Power BI Desktop til Dynamics 365 på er at bruge de Online Services-indstillinger, der findes i softwarens Hent data-vindue. For eksempel er det en leg at oprette en forbindelse til Business Central ved hjælp af onlinetjenester.
Følg disse trin for at forbinde Power BI Desktop til Dynamics 365 Business Central:
Fra Power BI Desktop-menuen skal du klikke på Hent data på fanen Hjem.
Vinduet Hent data vises.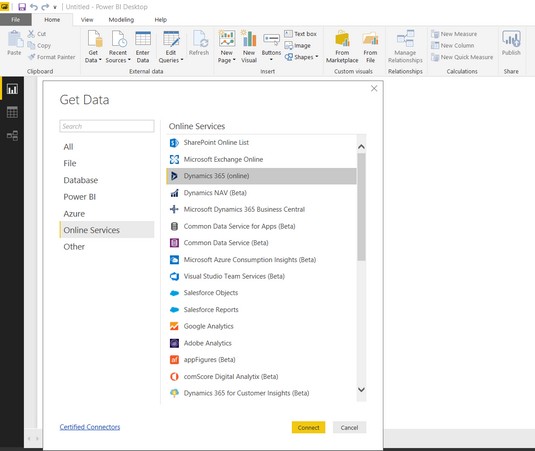
Vinduet Power BI Desktop Hent data.
Hvis der vises en rullemenu på dit system, skal du klikke på knappen Mere for at åbne vinduet Hent data.
Klik på Onlinetjenester i navigationsmenuen i venstre side af vinduet.
Listen over onlinetjenester vises i højre side af vinduet.
Vælg Microsoft Dynamics 365 Business Central fra listen, og klik derefter på den gule Connect-knap.
Der vises en dialogboks, der beder dig om at logge på Microsoft Dynamics 365 Business Central.
Klik på knappen Log ind.
Brug den samme kontolegitimationsoplysninger, som du bruger til at logge på, når du kører Dynamics 365 Business Central.
Dette er typisk din arbejdsmail-adresse.
Indtast din adgangskode, hvis du bliver bedt om det (din adgangskode er muligvis allerede gemt som en del af at være logget på Office 365, Dynamics 365 eller Windows).
Klik på den gule Connect-knap.
Navigator-vinduet vises.
Du er nu forbundet til Business Central.
Klik på Visningsindstillinger.
En rullemenu vises. Når du vælger data, skal du markere afkrydsningsfeltet for Aktiver dataeksempler, hvis du vil se nogle af rækkerne med data hentet i højre side af vinduet.
Klik på mappen Microsoft Dynamics 365 Business Central.
En liste over virksomheder (organisationer), som du har adgang til i Business Central, vises.
Klik på navnet på den virksomhed (organisation), du vil udforske.
En liste over forespørgsler vises, såsom Chart_of_Accounts.
Klik på afkrydsningsfeltet til venstre for forespørgselsnavnet.
Hvis du har aktiveret dataforhåndsvisninger, vises de data, der hentes af den forespørgsel, i et gitter i højre side af vinduet.
Klik på den gule Indlæs knap.
Dataene indlæses i Power BI Desktop.
Fra Power BI Desktop-menuen skal du klikke på Rediger forespørgsler på fanen Hjem.
En rullemenu vises.
Igen skal du vælge Rediger forespørgsler.
Vinduet Power Query Editor vises.
I den grå navigationsrude i venstre side af Power Query Editor-vinduet skal du klikke på højre pil (>), hvis den ikke allerede er udvidet.
Klik på navnet på den forespørgsel, du indlæste i navigationsruden.
De indlæste data er synlige og klar til at arbejde med.
Hvordan du skal forbinde Power BI Desktop til din organisations forekomster af Dynamics 365 bestemmes typisk af din it-afdeling, som vil levere, og måske insistere på, en standardtilgang. Kontakt venligst din it-afdeling, helpdesk eller systemadministrator for at sikre, at du overholder den anbefalede forbindelsesmetode.
Tilslutning af Power BI til Finance and Operations
At forbinde Power BI med Dynamics 365 for Finance and Operations (tidligere Dynamics AX) svarer til at oprette forbindelse til Business Central (tidligere Dynamics NAV). Du kan bruge onlinetjenester. Navnet på tjenesten adskiller sig fra tjenesten, der bruges til Business Central, fordi det trods alt er en helt separat applikation. Måden du logger på er også lidt anderledes.
Følg disse trin for at forbinde Power BI Desktop til Dynamics 365 for Finance and Operations:
Fra Power BI Desktop-menuen skal du klikke på Hent data på fanen Hjem.
Hvis en rullemenu vises på dit system, skal du muligvis klikke på knappen Mere.
Vinduet Hent data vises.
Klik på Onlinetjenester i venstre side af vinduet.
Listen over onlinetjenester vises i højre side af vinduet.
Vælg Microsoft Dynamics 365 (online) fra listen, og klik derefter på den gule Connect-knap.
Der vises en dialogboks, der beder dig angive web-API-URL'en for din Dynamics 365 for Finance and Operations-instans.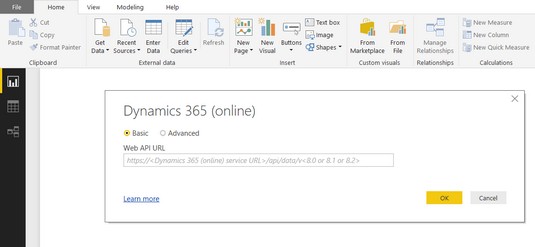
Dynamics 365 (online) forbindelsesprompt.
Med andre ord vil den have den hjemmesideadresse, du besøger, når du er logget ind på Finance and Operations.
Indtast den nødvendige web-API-URL.
Du kan klippe og indsætte hjemmesidens adresse fra din browser; bare sørg for at fjerne enhver tekst efter dynamics.com og tilføje følgende tekst til adressen:
/api/data/v8 eller /api/data/v8.1 eller/api/data/v8.2 (afhængigt af dit versionsnummer)
Klik på den gule OK-knap.
Du er nu forbundet til Dynamics 365 for Finance and Operations.
Dynamics 365 for Finance and Operations er en cloud-applikation, en Software as a Service (SaaS) løsning. Det betyder, at dine data gemmes på Microsofts servere, ikke på dine egne servere, og at du får adgang til dem via internettet. Microsoft gav dog efter for kundernes krav og indvilligede i at tilbyde det som en on-premise-løsning (i hvert fald indtil videre). Nogle organisationer er stadig afvisende med at lægge deres ERP-data i skyen af forskellige årsager. En alternativ metode til at forbinde Power BI Desktop til Finance and Operations er at oprette forbindelse direkte til SQL-databasen, der gemmer Finance and Operations-dataene. Dette er en gyldig tilgang at tage, især for en on-premise installation af Dynamics 365 for Finance and Operations.
Følg disse trin for at forbinde Power BI Desktop direkte til en SQL-database:
Fra Power BI Desktop-menuen skal du klikke på Hent data på fanen Hjem.
Hvis en rullemenu vises, skal du klikke på knappen Mere.
Vinduet Hent data vises.
Klik på Database i navigationsmenuen i venstre side af vinduet.
Listen over databaseforbindelser vises i højre side af vinduet.
Vælg SQL Server Database fra listen, og klik derefter på knappen Connect.
Der vises en dialogboks, der beder dig angive SQL Server-databaseforbindelsesparametrene.
Klik på Avancerede indstillinger for at udvide vinduet.
Indtast servernavnet (og eventuelt databasenavnet) på SQL Serveren til din Dynamics 365 for Finance and Operations on-premise-installation.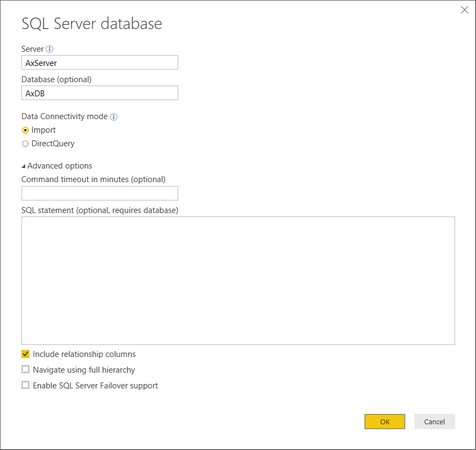
Vinduet Power BI Desktop SQL Server Database Connection.
Spørg din systemadministrator om navnet på serveren og databasen. Databasenavnet er typisk AxDB.
Du kan selv slå navnet på SQL Serveren op inden for Finance and Operations; for at gøre det skal du vælge Systemadministration → → Opsætning → Serverkonfiguration fra hovedmenuen. Efter alt dette bør du se SQL Server-navnet i feltet AOS-forekomstnavn i det nye vindue, der vises.
Klik på den gule OK-knap.
Du er nu forbundet til SQL Serveren.
Du kan nu gennemse tabellerne og visningerne i Navigator og derefter indlæse de ønskede data i en hukommelsestabel i Power BI Desktop.
Hvis du indlæser data i Power BI Desktop, kan indlæsningen tage et stykke tid, men at have dataene indlæst lokalt betyder, at kørsel af din rapport er hurtigere.
Bemærkelsesværdige muligheder, som du kan justere, når du tilslutter Power BI Desktop til SQL Server-databaser, omfatter:
- Dataforbindelsestilstand: Indstil dette til DirectQuery, hvis du ikke vil indlæse dataene i selve Power BI Desktop, men i stedet foretrækker at forespørge dataene, hver gang du opdaterer rapporten. DirectQuery anbefales, hvis du opretter forbindelse til et meget stort datasæt med hundredtusindvis af rækker af data. En anden fordel ved DirectQuery er, at dine data altid er friske, hvorimod hvis du indstiller dette til Importer, bliver du nødt til at importere igen, hver gang du vil have de mest aktuelle oplysninger om din rapport, forudsat at de underliggende data er ændret.
- Kommando-timeout: Normalt lad denne ene stå tom, men hvis du får en timeout-fejl, skal du angive en værdi, der giver serveren mere tid til at hente dataene, før den afsluttes (timeout, med andre ord). Timeout er angivet i antal minutter.
- SQL-sætning: Normalt skal du lade denne være tom, medmindre du præciserer, hvilke data du ønsker fra denne forbindelse (i stedet for at se den fulde liste over tabeller og visninger i databasen). Du skal indtaste en gyldig SQL select-sætning, hvis du beslutter dig for at sætte noget her.
- Inkluder relationskolonner: Normalt bør du markere dette afkrydsningsfelt, fordi hvis du gør det, vil du have en mulighed i Navigator for at lade systemet vælge relaterede tabeller, efter du har valgt en tabel. Dette er en praktisk måde at bestemme, hvilke tabeller du skal bruge til en rapport.
For at finde ud af navnet på den tabel, der har de data, du leder efter, for at fungere som et datasæt til din rapport, kan du højreklikke på data i et vindue i en formular i Dynamics 365 for Finance and Operations. En rullemenu vises. Vælg Formular Information → Administration → DataSource fra menuen for at se navnet på tabellen, hvor disse data er gemt.
Forbindelse af Power BI med Dynamics 365 Customer Engagement (CRM), som blandt andet omfatter Sales-applikationen (til salgsstyrkeautomatisering), Serviceapplikationen (til kundeservice) og Marketingapplikationen (til marketingautomation) kan udføres på mere end én måde. Du kan vælge mellem følgende to foretrukne metoder til at forbinde Power BI til Dynamics 365 Customer Engagement:
- Tilslut direkte til din onlineinstans.
- Forbind ved hjælp af indholdspakker (samlinger af foruddefinerede rapporter og dashboards).