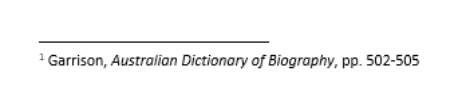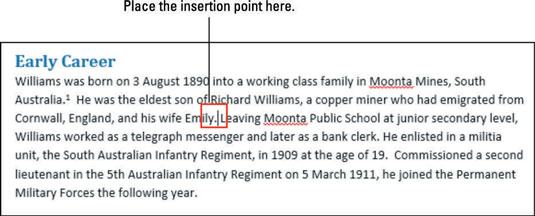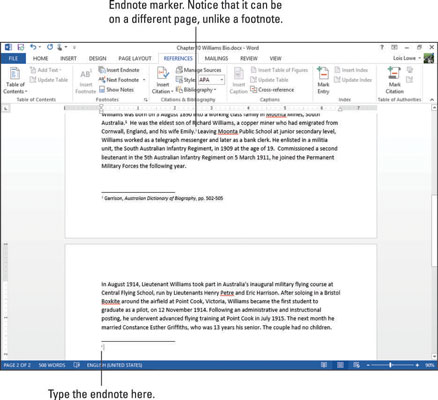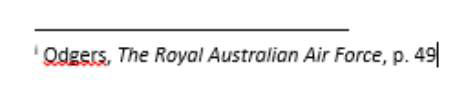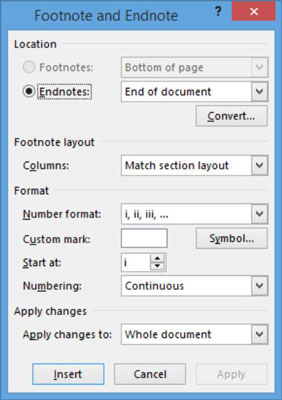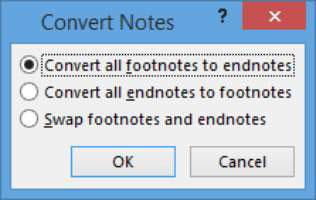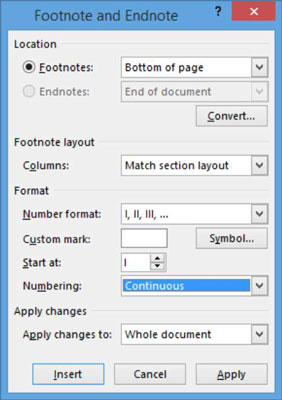I Word 2013 kan du oprette enten fodnoter eller slutnoter i en række forskellige stilarter. Fodnoter og slutnoter kan bruges til bibliografioplysninger, såsom citering af informationskilden eller til forklarende information, som måske ikke er passende til at medtage i brødteksten.
Words fodnote- og slutnoteværktøjer hjælper dig med at oprette og placere noten. Disse værktøjer holder også noterne nummereret sekventielt og forbinder det hævede skriftnummer i teksten til det tilsvarende tal ved siden af hver fodnote eller slutnote.
Sådan indsætter du en fodnote i Word 2013
En fodnote er en forklarende note, der vises nederst på samme side, hvor dens referencenummer står. Når du bruger fodnoter, stopper hoveddelen af teksten et par linjer tidligere end normalt på siden, så der vil være plads nok til, at fodnoten vises. Word justerer automatisk afstanden for dig, så fodnoten vises på det rigtige sted.
Fodnoter giver yderligere information, som ikke er en del af hovedteksten. For eksempel kan en fodnote give anekdotisk information om en kilde, du citerer. Du kan også bruge fodnoter til kildehenvisninger.
Åbn et Word-dokument, der har brug for fodnoter.
Til dette eksempel vil en biografi blive brugt.
Klik i slutningen af den første sætning, som skal have en fodnote. I dette eksempel, efter den første sætning i det første afsnit under overskriften Tidlig karriere for at flytte indsættelsespunktet umiddelbart efter dets periode og derefter vælge Referencer→Indsæt fodnote.
Et lille tal 1 vises på det sted, hvor indsættelsespunktet var, og en tilsvarende fodnote vises nederst på siden. Indsættelsespunktet flyttes ind i fodnoten, så du kan skrive dens tekst.

Indtast fodnoten, for eksempel Garrison, Australian Dictionary of Biography, s. 502–505.
Vælg den relevante tekst, Australian Dictionary of Biography, og vælg derefter Hjem→ Kursiv (eller tryk på Ctrl+I) for at kursivisere den.
Fodnoten vises.
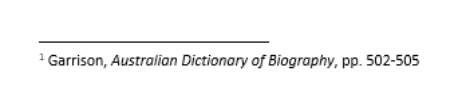
Gem dokumentet.
Sådan indsætter du en slutnote
Slutnoter er nyttige, når du har brug for et notationssystem, men ikke ønsker, at noterne skal optage plads nederst på hver side. Med slutnoter vises alle noterne i slutningen af dokumentet på én liste.
I dit biografidokument skal du klikke på på dit næste referencepunkt. For eksempel, slutningen af andet punktum i første afsnit under overskriften tidlig karriere at placere indsættelsespunktet umiddelbart efter perioden.
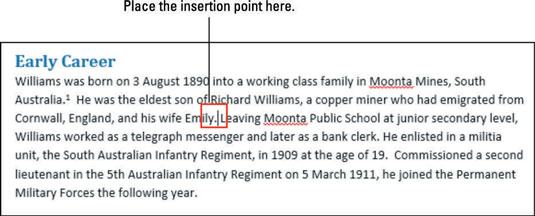
Vælg Referencer→ Indsæt slutnote.
Et lille i (faktisk et lille romertal) vises, hvor indsættelsespunktet var. På næste side, under det sidste afsnit, vises en slutnotesektion, og indsættelsespunktet flyttes ind i noten.
Hvordan kan du se, at slutnotesektionen ikke er en fodnote? Fordi det vises umiddelbart efter det sidste afsnit af dokumentet, i stedet for at blive vist nederst på siden.
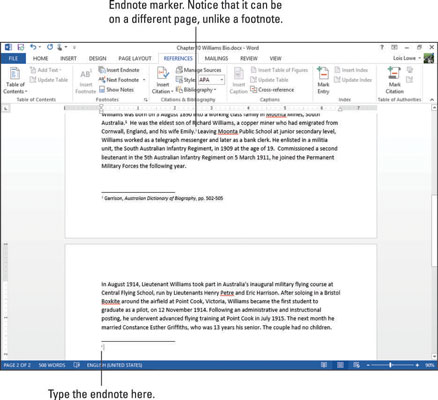
Indtast din reference, dvs. Odgers, The Royal Australian Air Force, s. 49.
Vælg din referencetitel, The Royal Australian Air Force, og vælg derefter Hjem → Kursiv eller tryk på Ctrl+I for at kursivisere den.
Slutnoten vises.
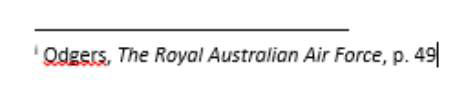
Word giver dig mulighed for at have både fodnoter og slutnoter i et dokument, men det kan blive forvirrende for dine læsere. Eksperter anbefaler, at du holder dig til enten fodnoter eller slutnoter, den ene eller den anden, i et dokument.
Gem dokumentet.
Sådan konverteres mellem fodnoter og slutnoter
Generelt bør du bruge den ene eller den anden i et dokument - fodnoter eller slutnoter - men ikke begge. Selvom Word giver dig mulighed for at bruge begge dele, som du gjorde i den forrige øvelse, kan det være forvirrende at gøre det, fordi læseren ikke ved, hvor han skal lede for at finde en note.
Hvis du har brugt både fodnoter og slutnoter og nu vil afhjælpe det, eller vil du skifte mellem at bruge det ene eller det andet, gør Word det nemt at gøre det.
I dit biografidokument skal du på fanen Referencer klikke på dialogboksstarteren i gruppen Fodnoter.
Dialogboksen Fodnote og slutnote åbnes.
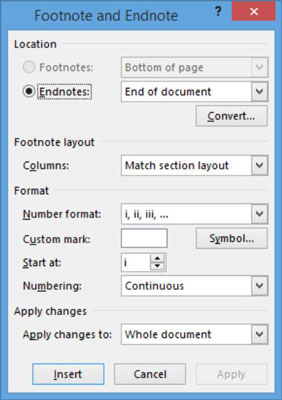
Klik på knappen Konverter.
Dialogboksen Konverter noter åbnes.
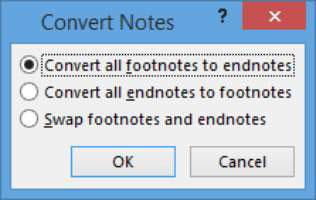
Vælg indstillingen Konverter alle slutnoter til fodnoter, og klik derefter på OK.
Slutnoten konverteres til en fodnote på side 1.
Klik på Luk for at lukke dialogboksen.
Gem dokumentet.
Sådan formateres fodnoter og slutnoter
Du kan ændre mange aspekter af fodnoter og slutnoter i dit dokument, herunder hvilken nummerering der skal bruges til dem, hvad startnummeret vil være, om nummereringen genstarter på hver side, og så videre.
I dit biografidokument skal du på fanen Referencer klikke på dialogboksstarteren i gruppen Fodnoter.
Dialogboksen Fodnote og slutnote åbnes.
Vælg de store romertal (I, II, III) på rullelisten Talformat, og klik derefter på Anvend.
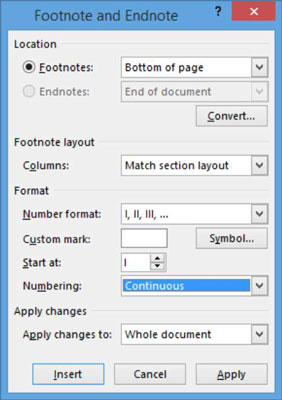
Det nye nummereringsformat anvendes i dokumentet.
På fanen Referencer skal du klikke på dialogboksstarteren i gruppen Fodnoter.
Dialogboksen Fodnote og slutnote åbnes.
Vælg sættet af symboler i bunden af menuen på rullelisten Talformat, og klik derefter på Anvend.
Symbolerne anvendes som fodnotemarkører.
Gem dokumentet og luk det.