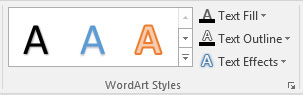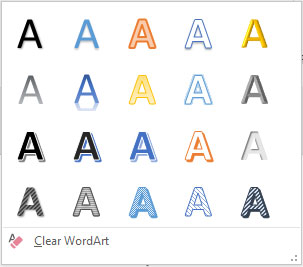Tidligere versioner af PowerPoint inkluderede en funktion kaldet WordArt, som lader dig indsætte specielle objekter, der kunne inkorporere smarte teksteffekter, såsom gradientfyld eller buede kurver. Til PowerPoint 2016 har Microsoft integreret WordArt i PowerPoint, så du kan anvende WordArt-formatering på enhver tekstbit i din præsentation blot ved at fremhæve teksten og anvende WordArt-formaterne.
Figuren viser et eksempel på, hvad du kan gøre med WordArt på blot et par minutter.

Du kan også skabe smarte teksteffekter som denne ved hjælp af WordArt.
Følg disse trin for at omdanne almindelig tekst til noget, der er værd at se på:
Vælg den tekst, du vil anvende WordArt-formatering på.
Teksten kan være hvor som helst i din præsentation. For eksempel kan du anvende WordArt-formatering på en diastitel eller brødtekst.
Klik på fanen Tegneværktøjer Format.
Fanen Tegneværktøjer Format indeholder en WordArt-typografigruppe, vist her. Som du kan se, inkluderer denne båndgruppe adskillige forudkonfigurerede WordArt-stile samt knapper, der lader dig styre tekstfyld, konturstil og teksteffekter såsom skygger og glød.
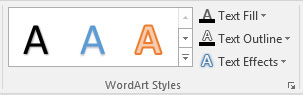
Gruppen WordArt Styles på fanen Tegneværktøjer Format.
Klik på knappen Mere i bunden af rullepanelet til højre for de foruddefinerede WordArt-stile.
WordArt Quick Styles-galleriet vises, som vist her.
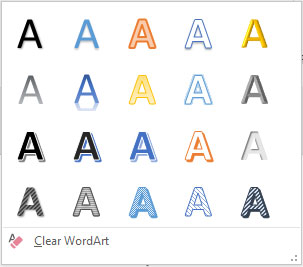
WordArt Quick Styles-galleriet.
Vælg den WordArt-stil, der mest ligner den formatering, du vil anvende.
Bare rolig, hvis ingen af gallerivalgene nøjagtigt matcher den effekt, du ønsker; du kan justere tekstens udseende senere.
Narre med andre WordArt-kontrolelementer i gruppen WordArt-stile på fanen Tegneværktøjer Format.
Knapper på fanen WordArt Tegneværktøjer Format
Følgende er de andre kontrolelementer i gruppen WordArt Styles. Eksperimenter med disse kontroller, så meget du vil, indtil du får teksten til at se helt rigtig ud.
-
Tekstfyld: Indstiller fyldfarven. Fyldet kan være en simpel farve, en gradient (som blander to eller flere farver), et billede, et mønster eller en tekstur.

-
Tekstkontur: Indstiller egenskaberne for tekstkonturen. Du kan vælge en farve, et mønster og en tykkelse.

-
Teksteffekter: Giver dig mulighed for at anvende smarte teksteffekter såsom skygger, refleksioner, lysende tekst, skrå tekst, 3D-rotationer og transformationer.

Knappen Teksteffekter er nøglen til at skabe smarte logoer, såsom tekst, der omslutter cirkler eller tekst, der har et tredimensionelt udseende. Når du klikker på denne knap, vises en menu med forskellige tekstformateringsindstillinger:
-
Skygge: Tilføjer en skygge til teksten. Skyggen kan være direkte bag teksten, eller den kan dukke op under teksten, hvilket giver indtryk af, at teksten svæver over en usynlig overflade.

-
Refleksion: Skaber en svag refleksion på en usynlig overflade under teksten.

-
Glød: Tilføjer en glødende effekt til teksten.

-
Fasning: Tilføjer en affaset effekt til teksten, hvilket skaber indtryk af, at teksten er mejslet fra et solidt objekt.

-
3D-rotation: Roterer teksten omkring tre dimensioner.

-
Transformer: Transformerer den overordnede form af teksten.