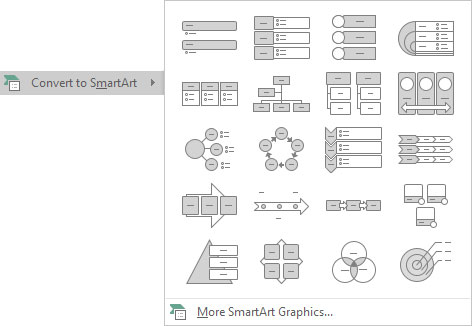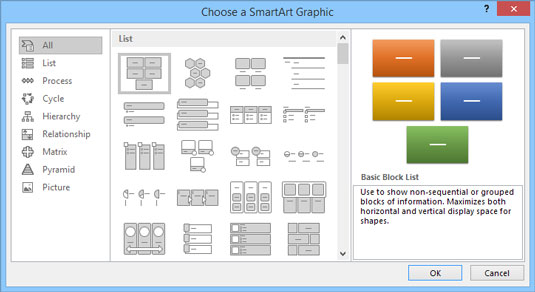Den nemmeste måde at oprette et SmartArt-diagram på i PowerPoint 2016 er at oprette et nyt dias og indtaste punktlisten, som om du skulle vise listen som normal tekst og derefter konvertere teksten til SmartArt. Bare følg disse trin:
Opret et nyt dias med titel- og indholdslayoutet.
Indtast din punktliste.
Brug et eller to niveauer af punkttegn, men prøv at holde listen så kort og præcis som du kan.
Højreklik hvor som helst på listen, og vælg Konverter til SmartArt.
En menu med SmartArt-diagramtyper vises, som vist her.
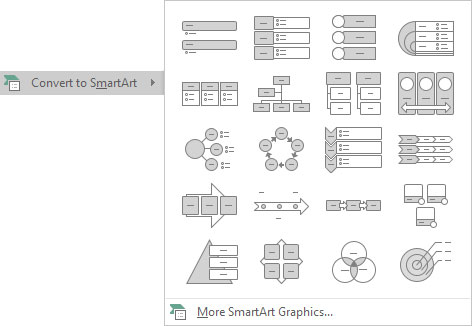
Konvertering af tekst til SmartArt.
Vælg den SmartArt-type, du vil bruge.
Hvis SmartArt-typen ikke vises i menuen, kan du vælge Mere SmartArt-grafik for at få vist dialogboksen Vælg en SmartArt-grafik, som vist her. Som du kan se, lader denne dialogboks dig vælge mellem omkring en million forskellige SmartArt-diagramtyper.
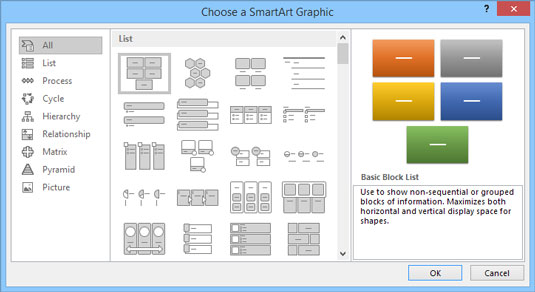
Dialogboksen Vælg en SmartArt-grafik.
Klik på OK.
Diagrammet er oprettet.
Rediger diagrammet, som du finder passende.
Du er færdig!
Nå, du er aldrig rigtig færdig. Du kan blive ved med at justere dit diagram indtil tidens ende for at få det perfekt. Men på et tidspunkt skal du sige: "Nok er nok," og kalde det færdigt.
Typer af SmartArt-diagrammer, du kan oprette
PowerPoint tilbyder otte grundlæggende kategorier af SmartArt-diagrammer; disse diagramtyper er afbildet og beskrevet her.
-
Liste: Viser en simpel liste. Nogle af listediagrammerne viser information, der ikke har nogen særlig organisation; andre viser information på en måde, der indebærer en sekventiel progression, såsom trin i en opgave.

-
Proces: Viser en proces, hvor trin flyder på en sekventiel måde.

-
Cyklus: Viser en proces, der gentages i en kontinuerlig cyklus.

-
Hierarki: Viser hierarkiske relationer, såsom organisationsdiagrammer.

-
Relation: Viser, hvordan elementer er begrebsmæssigt relateret til hinanden. Inkluderet i denne gruppe er forskellige typer radial- og Venn-diagrammer.

-
Matrix: Viser fire elementer arrangeret i kvadranter.

-
Pyramide: Viser, hvordan elementer bygger på hinanden for at danne et fundament.

-
Billede: Viser information i en række forskellige formater, der inkorporerer billedobjekter i diagramdesignet.

Hvis du foretrækker det, kan du oprette et SmartArt-diagram ved først at indsætte SmartArt-diagrammet fra fanen Indsæt bånd. Så vil PowerPoint bede dig om at indtaste teksten for hvert element i SmartArt-diagrammet.