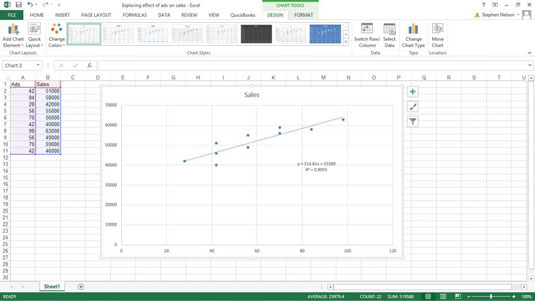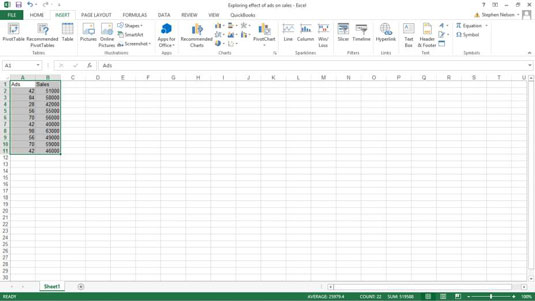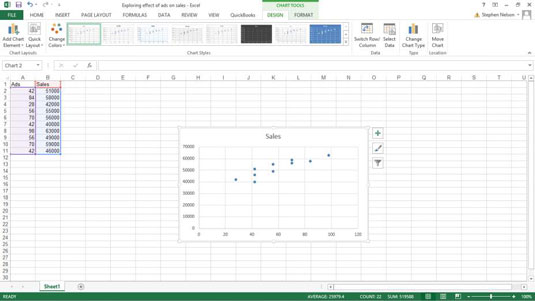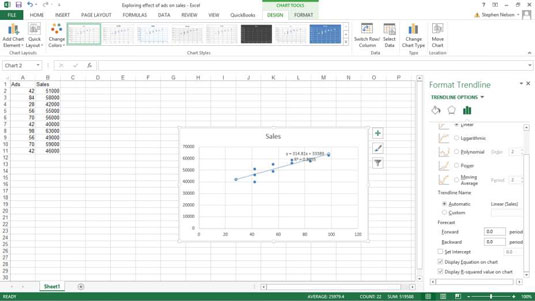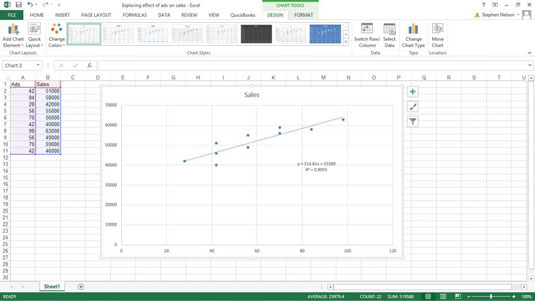En af de mest interessante og nyttige former for dataanalyse, du kan udføre i Excel, er regressionsanalyse. I regressionsanalyse udforsker du forholdet mellem to værdisæt og leder efter association. For eksempel kan du bruge regressionsanalyse til at afgøre, om annonceudgifter er forbundet med salg, om cigaretrygning er forbundet med hjertesygdomme, eller om træning er forbundet med lang levetid.
Ofte er dit første skridt i enhver regressionsanalyse at skabe et scatterplot, som lader dig visuelt udforske sammenhængen mellem to sæt værdier. I Excel gør du dette ved at bruge et XY (Scatter) diagram.
Antag for eksempel, at du vil se på eller analysere disse værdier. Arbejdsarkområdet A1:A11 viser antallet af annoncer. Arbejdsarkområdet B1:B11 viser det resulterende salg. Med disse indsamlede data kan du udforske effekten af annoncer på salget – eller manglen på en effekt.
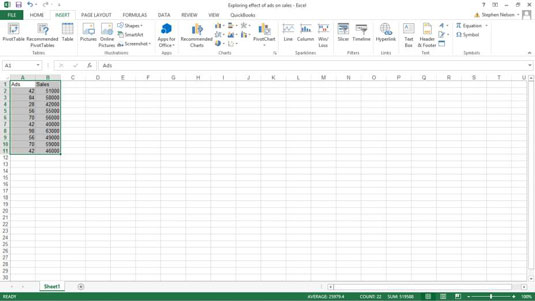
For at oprette et punktdiagram over disse oplysninger skal du følge følgende trin:
Vælg arbejdsarkområdet A1:B11.
På fanen Indsæt skal du klikke på kommandoknappen XY (Scatter) diagram.
Vælg undertypen Diagram, der ikke indeholder nogen linjer.
Excel viser dine data i et XY (scatter) diagram.
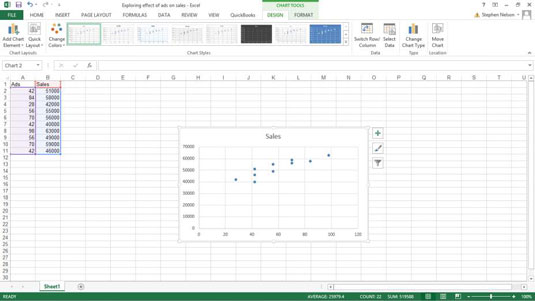
Bekræft diagramdataorganisationen.
Bekræft, at Excel faktisk har arrangeret dine data korrekt ved at se på diagrammet.
Hvis du ikke er tilfreds med diagrammets dataorganisation - måske ser dataene ud til at være baglæns eller flip-flop - klik på kommandoknappen Skift række/kolonne på fanen Diagramværktøjsdesign. (Du kan endda eksperimentere med kommandoen Skift række/kolonne, så prøv det, hvis du tror, det kan hjælpe.) Bemærk, at her er dataene korrekt organiseret. Diagrammet viser det fornuftige resultat, at øget annoncering ser ud til at hænge sammen med øget salg.
Anmærk skemaet, hvis det er relevant.
Tilføj de små opblomstringer til dit diagram, der vil gøre det mere attraktivt og læsbart. For eksempel kan du bruge knapperne Diagramtitel og Aksetitler til at annotere diagrammet med en titel og med beskrivelser af de akser, der bruges i diagrammet.
Tilføj en trendlinje ved at klikke på menuen Tilføj diagramelements trendlinje-kommandoknap.
For at få vist menuen Tilføj diagramelement skal du klikke på fanen Design og derefter klikke på kommandoen Tilføj diagramelement. For at fanen Design skal vises, skal du enten først have valgt et indlejret diagramobjekt eller vist et diagramark.
Excel viser Trendline-menuen. Vælg den type tendenslinje eller regressionsberegning, du ønsker, ved at klikke på en af de tilgængelige trendlinjeindstillinger. For eksempel, for at udføre simpel lineær regression, skal du klikke på knappen Lineær.
I Excel 2007 tilføjer du en trendlinje ved at klikke på fanen Diagramværktøjer Layouts trendlinjekommando.
Tilføj regressionsligningen til spredningsplottet.
For at vise ligningen for trendlinjen, som spredningsplottet bruger, skal du vælge kommandoen Flere trendlinjeindstillinger i menuen Trendlinje.
Marker derefter både Vis ligning på diagrammet og Vis R-kvadratværdi på diagrammet afkrydsningsfelterne. Dette fortæller Excel at tilføje de simple regressionsanalyseoplysninger, der er nødvendige for en trendlinje, til dit diagram. Bemærk, at du muligvis skal rulle ned i ruden for at se disse afkrydsningsfelter.
I Excel 2007 og Excel 2010 klikker du på fanen Diagramlayouts trendlinjeknap og vælger indstillingen Flere trendlinjer for at få vist dialogboksen Formater trendlinje.
Brug alternativknapperne og tekstfelterne i ruden Formater trendlinje til at kontrollere, hvordan trendlinjen i regressionsanalysen beregnes. For eksempel kan du bruge afkrydsningsfeltet Set Intercept = og tekstfeltet til at tvinge trendlinjen til at opsnappe x-aksen på et bestemt punkt, såsom nul.
Du kan også bruge tekstfelterne Prognose frem og tilbage til at angive, at en trendlinje skal forlænges bagud eller fremad ud over de eksisterende data eller før den.
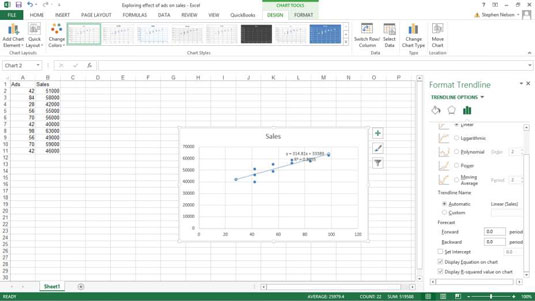
Klik på OK.
Du kan næsten ikke se regressionsdataene, så dette er blevet formateret for at gøre det mere læseligt.