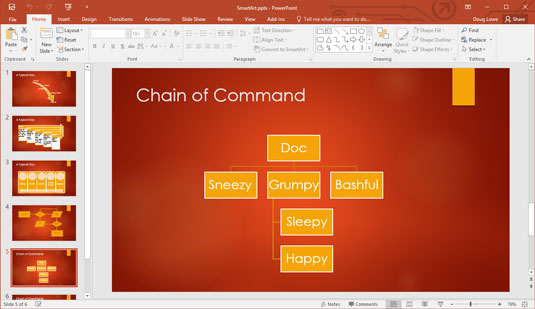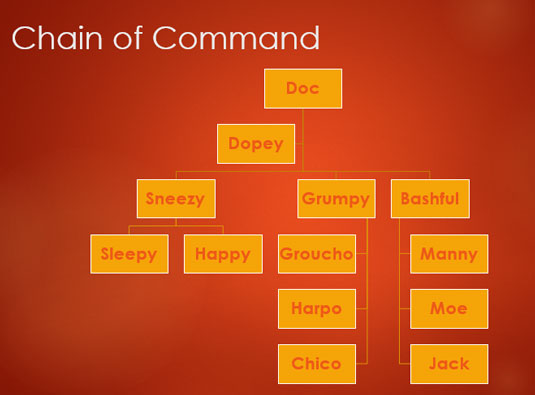De hierarkiske SmartArt-diagrammer er ideelle til at oprette organisationsdiagrammer i PowerPoint 2016. Organisationsdiagrammer - du ved, de boks-og-linjediagrammer, der viser, hvem der rapporterer til hvem, hvor bukken stopper, og hvem der fik den laterale arabeske - er en væsentlig del af mange præsentationer.
Du kan oprette diagrammer, der viser chefer, underordnede, kolleger og assistenter. Du kan nemt omarrangere kommandokæden, tilføje nye felter eller slette felter og anvende smarte 3D-effekter. Denne figur viser et færdigt organisationsdiagram.
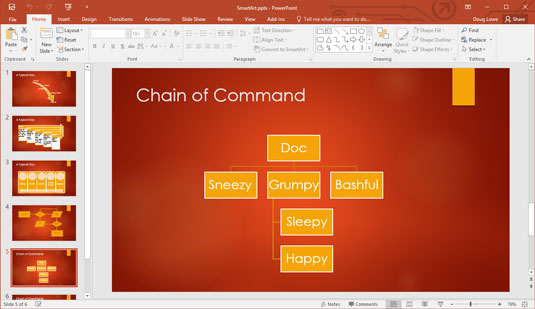
Et færdigt organisationsdiagram.
Punktlisten, der blev brugt til at oprette dette diagram, så sådan ud, før den blev konverteret til SmartArt:
-
Dok
-
Nysende
-
Gnaven
-
Søvnig
-
Lykkelig
-
Blæst
Bemærk, at Dopey ikke er på denne liste. Det er fordi Dopey er i en speciel slags boks på diagrammet, kaldet en assistent.
Husk, at organisationsdiagrammer er nyttige til mere end at vise medarbejderforhold. Du kan også bruge dem til at vise enhver form for hierarkisk struktur. For eksempel kan organisationsdiagrammer bruges til at planlægge strukturen af et computerprogram. De er også gode til at optage familieslægtshistorier, selvom de ikke har nogen måde at indikere, at tante Millie ikke har talt med tante Beatrice i 30 år.
Tilføjelse af bokse til et diagram
Du kan tilføje en boks til et organisationsdiagram ved at åbne tekstruden og redigere teksten.
Alternativt kan du bruge kontrollerne på fanen SmartArt-værktøjer på båndet til at tilføje bokse. En god funktion, som disse kontroller giver, er muligheden for at tilføje en assistent, som er en boks, der vises uden for den hierarkiske kommandokæde. Her er trinene:
Klik på den boks, du vil have den nye boks under eller ved siden af.
Åbn fanen SmartArt-værktøjer på båndet.
Klik på knappen Tilføj form for at få vist en menu med valgmuligheder. Vælg derefter en af følgende muligheder:
-
Tilføj form før: Indsætter en ny boks på samme niveau som den valgte boks, umiddelbart til venstre for den.
-
Tilføj form efter: Indsætter en ny boks på samme niveau som den valgte boks, umiddelbart til højre.
-
Tilføj form ovenfor: Indsætter en ny boks over den valgte boks.
-
Tilføj form nedenfor: Indsætter en ny boks under den valgte boks.
-
Tilføj assistent: Indsætter en ny boks under den valgte boks, men den nye boks er forbundet med en speciel albueforbindelse for at angive, at boksen er en assistent, ikke en underordnet.
Klik på det nye felt, og skriv derefter den tekst, du vil have vist i feltet.
Træk om nødvendigt boksen for at justere dens placering.
Sletning af diagrambokse
For at slette en boks fra et organisationsdiagram skal du markere boksen og trykke på Slet. PowerPoint justerer automatisk diagrammet for at kompensere for den tabte boks.
Når du sletter en boks fra et organisationsdiagram, bør du holde et øjebliks dyster stilhed - eller holde en fest. Det hele afhænger af, hvis navn der var i kassen.
Ændring af diagramlayoutet
PowerPoint lader dig vælge mellem fire metoder til at arrangere underordnede i en organisationsdiagramgren:
-
Standard: Underordnede former placeres på samme niveau under den overordnede form.
-
Begge hængende: Underordnede placeres to pr. niveau under den overordnede med forbindelseslinjen imellem dem.
-
Venstrehængende: Underordnede stables lodret under overordnet, til venstre for forbindelseslinjen.
-
Højrehængende: Underordnede er stablet lodret under overordnet, til højre for forbindelseslinjen.
Denne figur viser et organisationsdiagram, der bruger alle fire af disse layouts. Nysende, grumpy og bashful brug Standardlayout. Søvnig og glad brug Begge hængende layout. Groucho, Harpo og Chico bruger venstrehængende layout, og Manny, Moe og Jack bruger højrehængende layout.
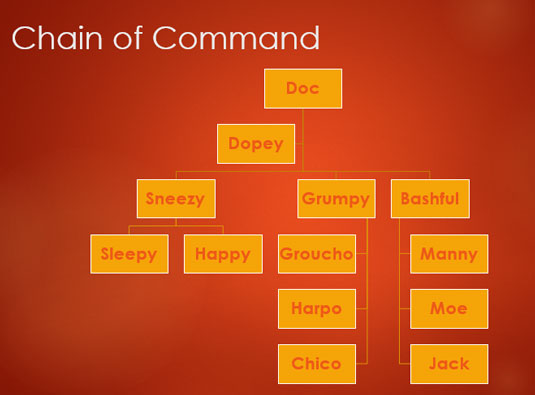
Et organisationsdiagram, der bruger alle fire layouttyper.
For at ændre layoutet af en gren af dit diagram skal du først klikke på formen øverst i grenen og derefter klikke på fanen SmartArt Tools Design på båndet. Klik derefter på knappen Layout i gruppen Opret grafik, og vælg den layouttype, du vil bruge.