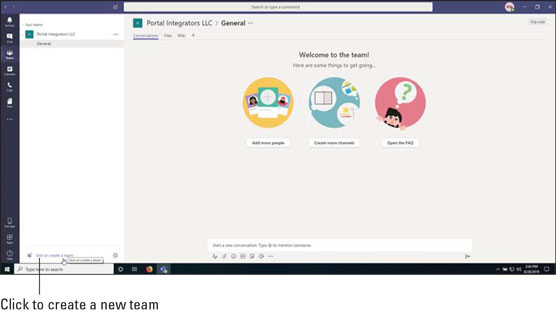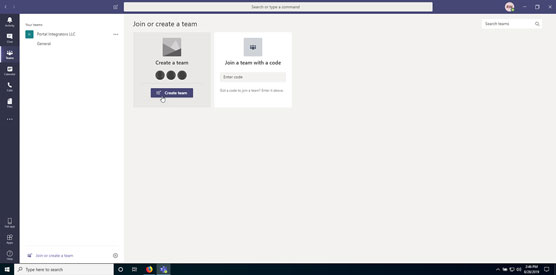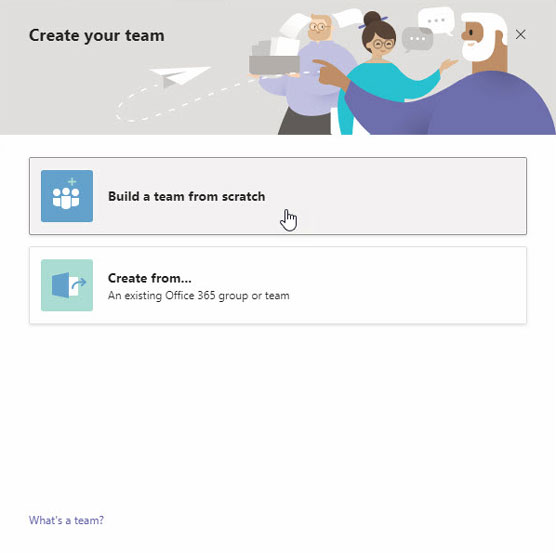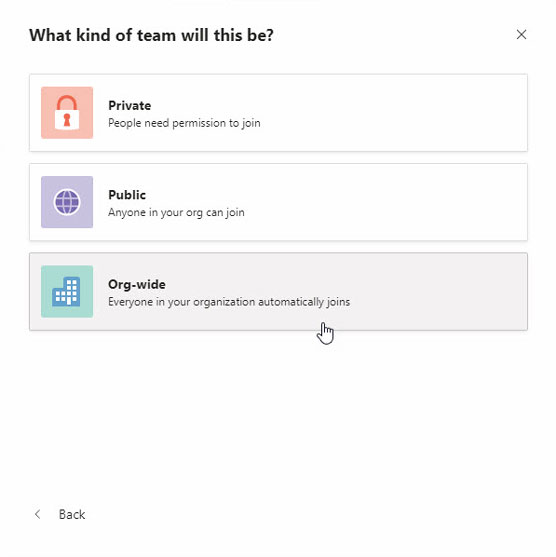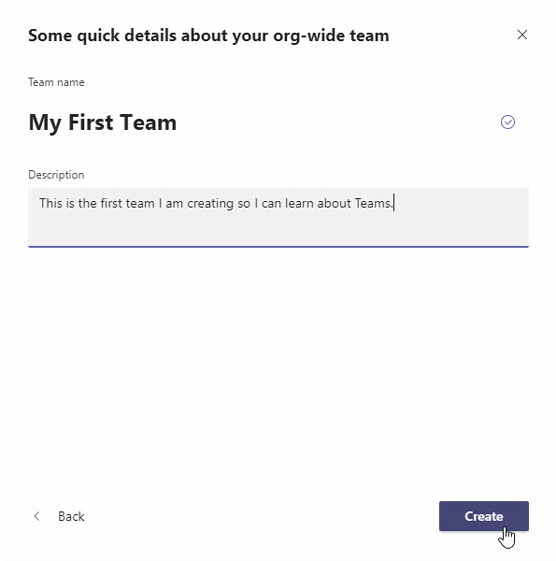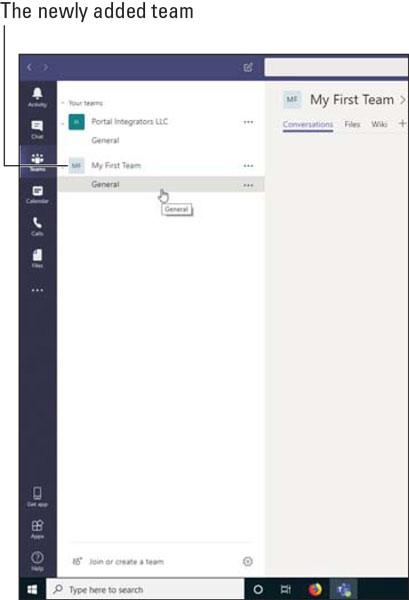Når du første gang logger ind på Microsoft Teams, vil du se, at der automatisk oprettes et standardteam til dig ved hjælp af de kontooplysninger, du angiver, når du første gang tilmelder dig Microsoft 365, Office 365 eller den selvstændige Teams-app. Mit standardteam hedder Portal Integrators LLC, fordi det er det firmanavn, jeg opgav, da jeg tilmeldte mig Office 365-prøveversionen. (For en påmindelse om, hvordan du logger ind på Teams, se " Sådan downloades, installeres og åbnes Microsoft Teams .")
Jeg formoder, at mange mennesker bare bruger standardteamet og er ikke klar over, at de kan oprette flere hold. (Måske har de heller ikke truffet den kloge beslutning at læse denne bog, som du gjorde.) Oprettelse af nye teams involverer dog kun et par trin.
Når du opretter et nyt team, kan du tilpasse det og bygge det ud, som du ønsker til din specifikke situation. For eksempel vil du måske have, at teamet skal være privat i stedet for standardteamet for hele organisationen, som er oprettet, som alle automatisk er medlem af. Du vil måske også oprette et team til et fokusområde, såsom samkørsel eller menneskelige ressourcer eller regnskab. Når du har brugt lidt tid i Teams, vil du finde dig selv at oprette nye hold og trimme gamle hold som en almindelig vane.
Følg disse trin for at oprette et nyt team:
1. Åbn Microsoft Teams.
2. Klik på Teams-ikonet i venstre navigationsrude, og klik derefter på linket til "Deltag eller opret et team", der vises i nederste venstre hjørne af skærmen, som vist.
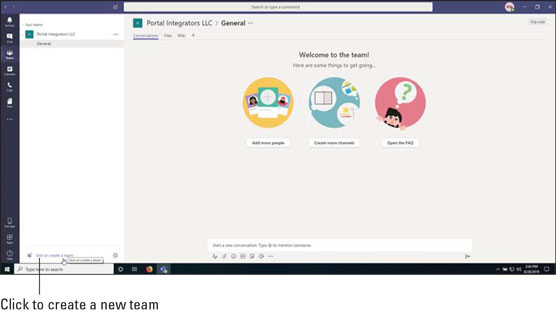
Ved at klikke på linket for at deltage eller oprette et nyt hold.
Deltag i eller opret et team vises i Teams' hovedarbejdsområde.
Hvis du ikke kan se linket "Tilmeld dig eller opret et hold", som vist, kan der være to situationer på spil. Den første og mest sandsynlige er, at du er gæstebruger til Teams og dermed har begrænset adgang til Office 365 - og Teams - produkterne. Hvis du er et licenseret medlem af organisationen, men stadig ikke ser muligheden for at oprette et nyt team, har dine administratorer sandsynligvis låst den Office 365-lejer, som din organisation bruger. Hvis det er tilfældet, skal du kontakte din administrator for at oprette et nyt team.
3. Klik på knappen Opret team, som vist her.
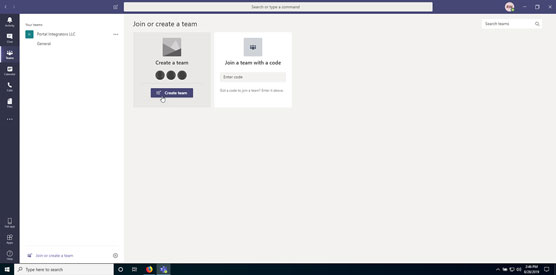
Klik på knappen Opret team for at begynde at oprette et nyt team.
Dialogboksen Opret dit team vises. Du kan vælge at oprette et team baseret på en eksisterende gruppe af brugere i Office 365, eller oprette et team fra bunden. For dette eksempel, lad os oprette et team fra bunden.
4. Vælg indstillingen Byg et team fra bunden, som vist her.
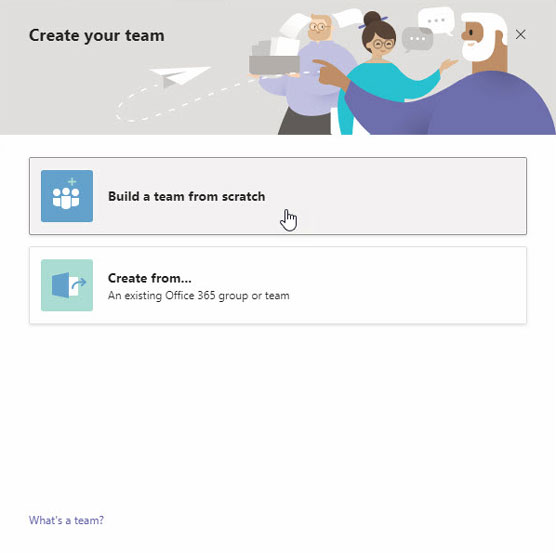
At vælge at bygge et hold fra bunden.
Dernæst skal du beslutte, hvilken type team du vil oprette. Du har tre muligheder:
-
- Privat: Et privat team kræver, at medlemmer har tilladelse til at deltage.
- Offentligt: Et offentligt hold er et, som alle kan deltage i.
- Organisationsdækkende: Et organisationsdækkende team er et, som alle i organisationen automatisk tilhører, når de logger på Teams.
Lad os i dette eksempel oprette et organisationsdækkende team, som alle automatisk tilhører, så vi ikke behøver at bekymre os om at tilføje personer.
5. Vælg indstillingen for hele organisationen, som vist her.
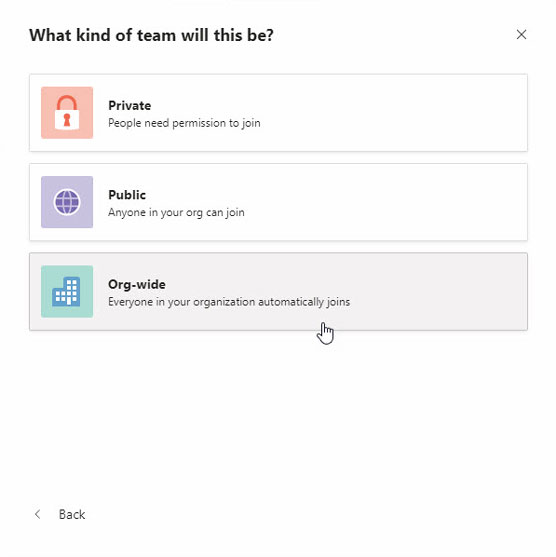
Valg af hvilken type team der skal oprettes.
Efterhånden som din organisation bliver større, vil du sandsynligvis begynde at bruge enten private teams eller offentlige teams. Dette skyldes, at antallet af teams i en organisation kan vokse hurtigt, og hvis alle i din organisation automatisk sluttes til dem, kan Teams blive meget støjende, og folk kan begynde at ignorere det.
6. Indtast et navn og en beskrivelse for dit nye team, og klik derefter på Opret, som vist her.
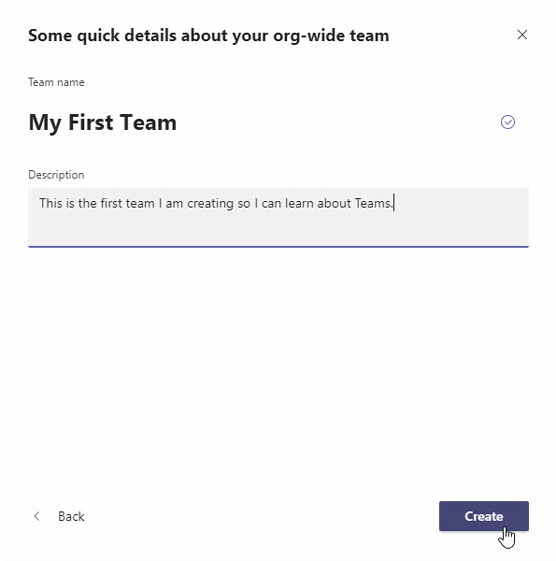
Angivelse af et teamnavn og en beskrivelse ved oprettelse af et nyt team.
Teams vil tage et par øjeblikke og gå i gang med sit arbejde med at skabe et nyt team til dig. Når det er gjort, vil du se det nye hold vises på din liste over hold i venstre navigationsrude, som vist. Bemærk, at da det nye hold blev oprettet, blev der automatisk oprettet en kanal kaldet General.
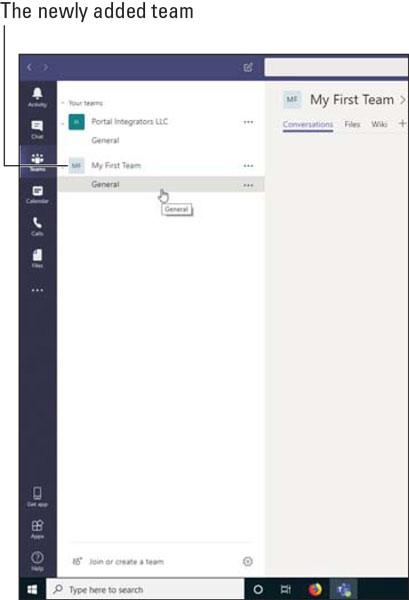
Viser dit nyoprettede team.
Som bruger af Teams, kan du enten være en holdejer, en medarbejder, eller en gæst . Bemærk, at en teamejer ikke er begrænset til den person, der har oprettet teamet. Et hold kan have op til 100 holdejere. Teamejere kan administrere teamet, hvilket inkluderer muligheden for at tilføje medlemmer, godkende eller afvise anmodninger om at deltage i teamet, oprette kanaler, ændre teamindstillingerne, se analyser og tilføje apps. En gæstebruger er en ikke-licenseret bruger, der har begrænset adgang, og som eksplicit skal inviteres til hvert team.
En bruger kan tilslutte sig et team enten ved at modtage en invitation til at deltage eller anmode om at blive medlem af et eksisterende team. Hvis et team er konfigureret som privat, skal nye brugere inviteres, da de ikke vil kunne se teamet og bede om at deltage.