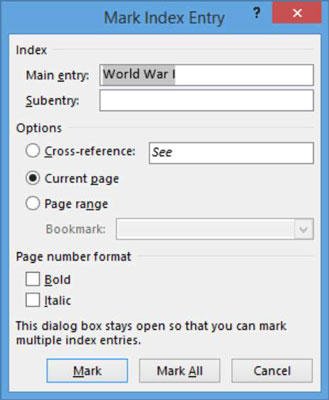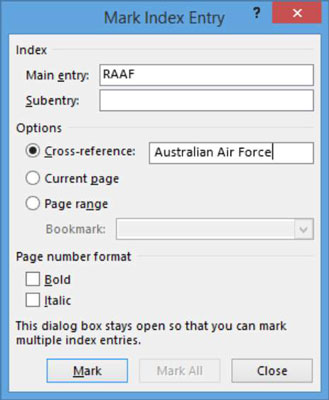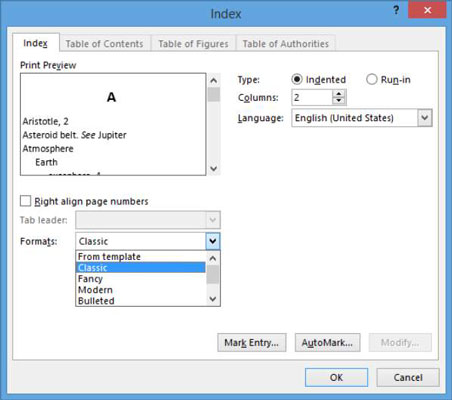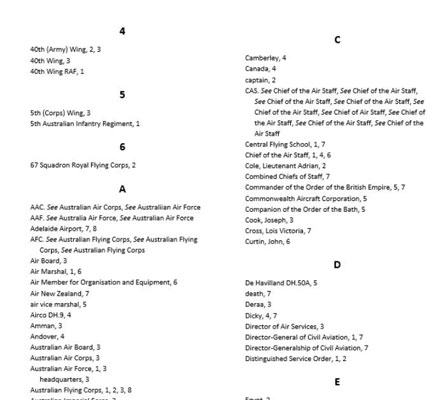At oprette et indeks ville være lidt skræmmende uden værktøjer til at hjælpe dig. Med Word 2013's indekseringsværktøjer skal du markere de vigtige ord, der skal inkluderes i dit indeks, men Word kan alfabetisere indtastningerne for dig og holde styr på sidetallene, hvor disse ord optræder.
Med andre ord er oprettelse af et indeks en proces i to trin:
Marker indeksposterne i dokumentet.
Sammensæt indekset.
Når du markerer poster, kan hver post være en af tre typer:
-
En hovedpost vises i alfabetisk rækkefølge i indekset. Det er de vigtige ord, som dine læsere måske slår op.
-
En underpost vises underordnet en hovedpost. Underposter er passende, når et udtryk kun giver mening i sammenhæng med et hovedudtryk. For eksempel, hvis hovedposten er Civil War , kan du have en underpost af Economic impact .
-
En krydshenvisning er en henvisning til en hovedpost. En krydshenvisning er nyttig, når et udtryk er en forkortelse af et andet. For eksempel kan hovedposten være USA, og krydsreferencen kan være USA .
-
Krydshenvisninger er også nyttige, når et bestemt ord, som en bruger sandsynligvis vil slå op, ikke er det samme ord, som bruges til det pågældende emne i bogen. Antag for eksempel, at du skriver om Find-funktionen i Word; du kan angive Søg som en krydsreference til Find, hvis læseren ikke kendte det officielle navn på funktionen.
Sådan markeres indeksposter
For at markere poster til et indeks, skal du bruge værktøjet Mark Entry på fanen Referencer. Når du markerer en indekspost, placerer Word en skjult kode i dokumentet umiddelbart efter ordet eller sætningen.
At markere indeksposterne kan være en tidskrævende opgave. Selvom Mark Entry-værktøjet har en Mark All-indstilling, som markerer alle forekomster af et ord på én gang, har Mark All-indstillingen en tendens til at overmarkere. Det betyder, at dit indeks vil inkludere tilfældig brug af et ord i stedet for kun de vigtige anvendelser, og dermed gøre dit indeks mindre nyttigt for dine læsere.
For at generere et indeks, der kun citerer væsentlige anvendelser af dine indekserede udtryk, skal du markere hver indeksindgang individuelt. Undgå Mark All-indstillingen undtagen i særlige tilfælde, hvor det ønskes at markere hver enkelt forekomst af et udtryk.
Indekser af professionel kvalitet markeres af professionelle indeksører, og et stort dokument, såsom en bog, kan tage mange dage at markere.
I første afsnit af dokumentet, skal du vælge en vigtigste post tekst, i dette eksempel Verdenskrig I , og vælg derefter Referencer → Markér post.
Dialogboksen Mark Index Entry åbnes.
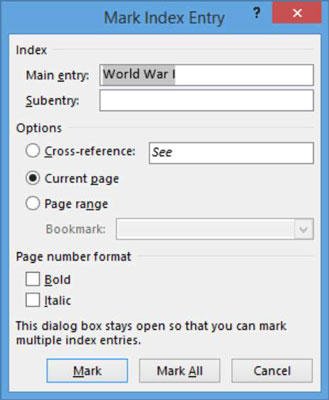
Klik på knappen Marker alle.
En indeksindtastningskode er indsat i dokumentet. Word viser skjulte tegn, hvis de ikke allerede er vist, så indekskoden er synlig. Alle andre tilfælde af Første Verdenskrig er også markeret. Dialogboksen forbliver åben.

Du kan markere forekomster individuelt eller markere dem alle på én gang, afhængigt af om du ønsker at hver forekomst skal indekseres. Mellem posterne kan du lukke dialogboksen eller lade den være åben. Hvis du lukker den og derefter vælger noget tekst, vises den valgte tekst automatisk i hovedindtastningstekstboksen.
Klik på knappen Luk for at lukke dialogboksen og brug derefter den samme proces som i trin 1 og 2 til at markere alle forekomster af andre hovedposter, såsom Royal Australian Air Force , for dette eksempel.
Mark All bør bruges sparsomt på grund af de problemer, der er diskuteret tidligere, men Mark All er passende i tilfælde, hvor læseren kan være interesseret i at finde hver eneste omtale af et udtryk.
Lad dialogboksen være åben, når du er færdig.
I det første afsnit skal du vælge en hovedindtastningstekst, såsom RAAF. Skift derefter teksten i hovedindtastningsfeltet til RAAF i dialogboksen Mark Index Entry.
Vælg indstillingen Krydsreference, og klik derefter efter Se og skriv Royal Australian Air Force for dette eksempel.
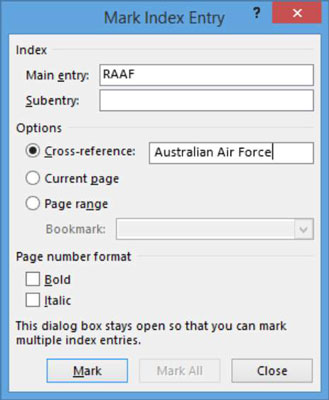
Klik på knappen Marker. Luk derefter dialogboksen.
Gem dokumentet og luk det.
Sådan genereres et indeks
Når dokumentet er blevet fuldt markeret til indeksering, kan du generere indekset. Sammenlignet med markering er generering af indekset hurtigt og nemt og kræver blot et par trin.
Åbn dit Bio Indexed-dokument.
Flyt indsættelsespunktet til slutningen af dokumentet, tryk på Ctrl+Enter for at starte en ny side, og vælg Referencer→Indsæt indeks.
Indeks-dialogboksen åbnes.
Vælg Klassisk på rullelisten Formater, og klik derefter på OK.
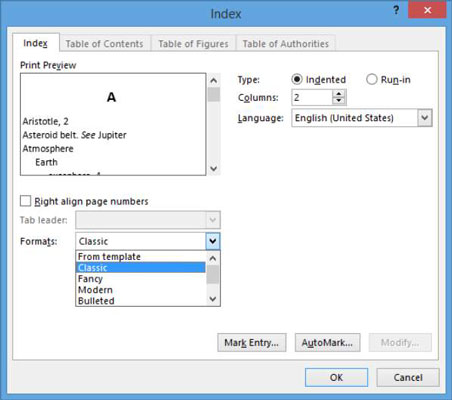
Indekset vises i dokumentet.
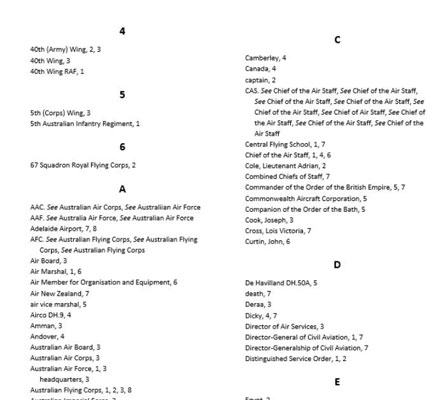
Hvis der vises tegn, der ikke udskrives, skal du vælge Hjem→Vis/Skjul for at skjule alle indekskoder og andre tegn, der ikke udskrives.
Gem og luk dokumentet.