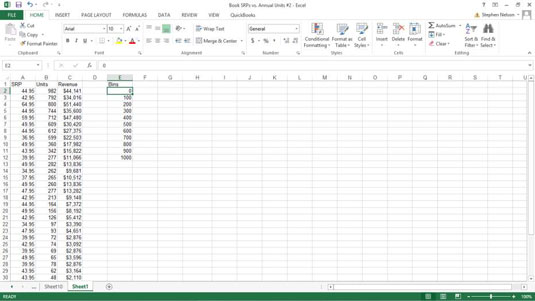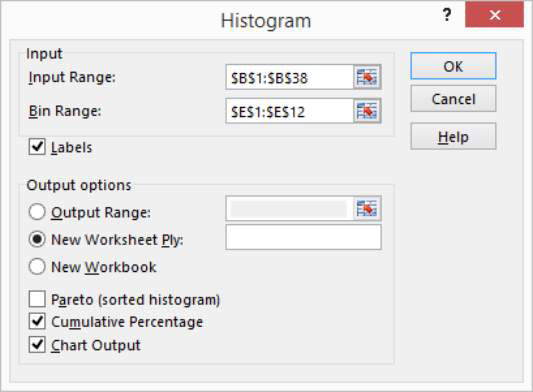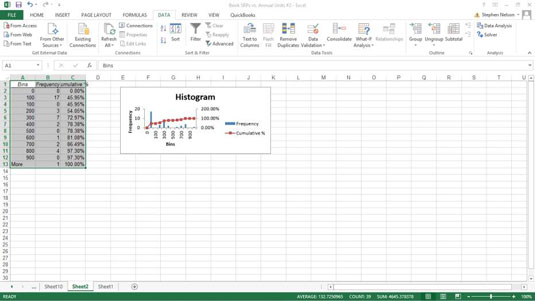I Excel kan du bruge værktøjet Histogram Data Analysis til at oprette en frekvensfordeling og eventuelt et histogramdiagram. En frekvensfordeling viser, hvordan værdier i et datasæt er fordelt på tværs af kategorier. Et histogram viser den samme information i et sødt lille søjlediagram. Her er et eksempel på, hvordan alt dette fungerer - alt vil blive tydeligere, hvis du i øjeblikket er forvirret.
For at bruge Histogram-værktøjet skal du først identificere de bins (kategorier), som du vil bruge til at oprette en frekvensfordeling. Histogrammet plotter ud, hvor mange gange dine data falder ind under hver af disse kategorier.
Dette regneark viser oplysninger om beholdere i arbejdsarkområdet E1:E12. Oplysningerne om beholdere viser Excel præcis, hvilke beholdere (kategorier), du vil bruge til at kategorisere enhedssalgsdata. Oplysningerne om beholdere, der vises i regnearkets område E1:E12, opretter f.eks. hundrede-enhedsbeholdere: 0-100, 101-200, 201-300 og så videre.
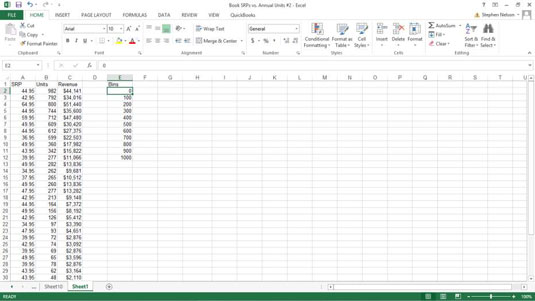
Følg disse trin for at oprette en frekvensfordeling og et histogram:
Klik på fanen Datas kommandoknap Dataanalyse for at fortælle Excel, at du vil oprette en frekvensfordeling og et histogram.
Når Excel viser dialogboksen Dataanalyse, skal du vælge Histogram på listen Analyseværktøjer og klikke på OK.
I dialogboksen Histogram, der vises, skal du identificere de data, du vil analysere.
Brug tekstfeltet Input Range til at identificere de data, du vil bruge til at oprette en frekvensfordeling og histogram. Hvis du f.eks. vil oprette en frekvensfordeling og et histogram over enhedssalgsdata, skal du indtaste regnearksområdet $B$1:$B$38 i tekstfeltet Input Range.
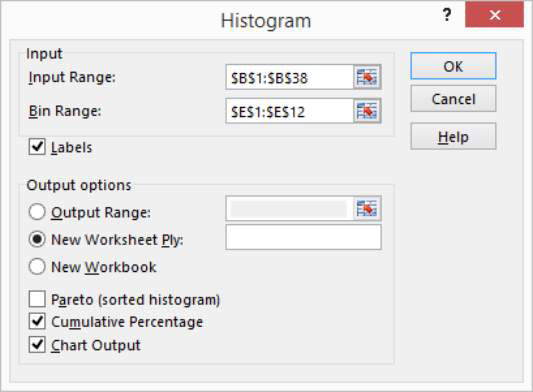
For at identificere de bins, som du bruger til frekvensfordelingen og histogrammet, skal du indtaste det regnearksområde, der indeholder beholderne, i tekstboksen Bin Range. I tilfældet med eksemplet på regnearket er beholderområdet $E$1:$E$12.
Hvis dine dataområder omfatter etiketter, skal du markere afkrydsningsfeltet Etiketter.
Fortæl Excel, hvor frekvensfordelingen og histogrammet skal placeres.
Brug Output Options-knapperne til at fortælle Excel, hvor den skal placere frekvensfordelingen og histogrammet. For at placere histogrammet i det aktuelle regneark skal du f.eks. vælge alternativknappen Output Range og derefter indtaste områdeadressen i dets tilsvarende Output Range-tekstboks.
For at placere frekvensfordelingen og histogrammet i et nyt regneark skal du vælge alternativknappen Nyt regnearklag. Indtast derefter et navn til regnearket i tekstboksen Nyt regnearkstekst. For at placere frekvensfordelingen og histogramoplysningerne i en ny projektmappe skal du vælge alternativknappen Ny projektmappe.
(Valgfrit) Tilpas histogrammet.
Foretag valg fra afkrydsningsfelterne Outputindstillinger for at kontrollere, hvilken slags histogram Excel opretter. Marker f.eks. afkrydsningsfeltet Pareto (Sorteret histogram), og Excel sorterer beholdere i faldende rækkefølge. Omvendt, hvis du ikke vil have beholderne sorteret i faldende rækkefølge, skal du lade afkrydsningsfeltet Pareto (Sorteret histogram) være ryddet.
Markering af afkrydsningsfeltet Kumulativ procentdel fortæller Excel at plotte en linje, der viser kumulative procenter i dit histogram.
Vælg eventuelt afkrydsningsfeltet Diagramoutput for at få Excel til at inkludere et histogramdiagram med frekvensfordelingen . Hvis du ikke markerer dette afkrydsningsfelt, får du ikke histogrammet - kun frekvensfordelingen.
Klik på OK.
Excel opretter frekvensfordelingen og eventuelt histogrammet. Her er frekvensfordelingen sammen med et histogram for eksempelprojektmappedata.
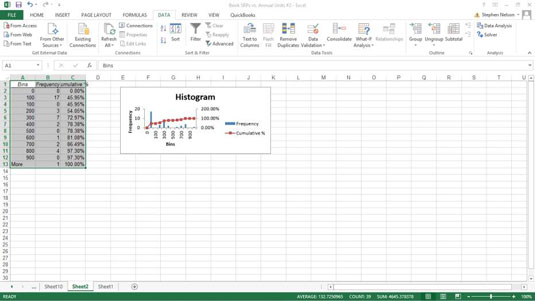
Bemærk: Excel har også en frekvensfunktion, som du kan bruge til at bruge arrays til at oprette en frekvensfordeling.