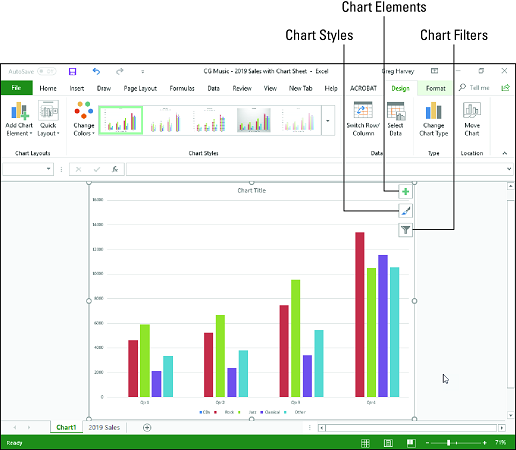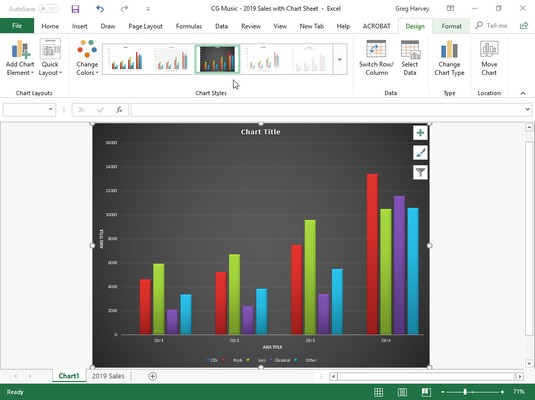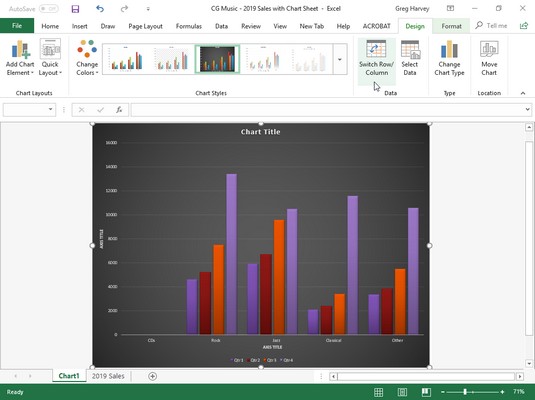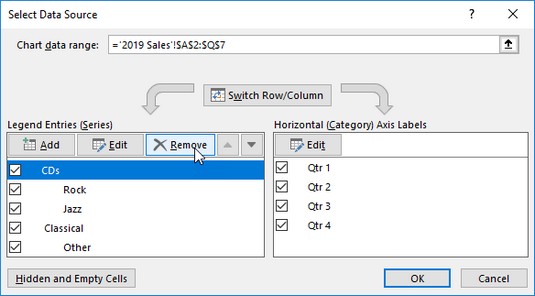Excel 2019 lader dig oprette et diagram, der passer til næsten ethvert formål. Når du har oprettet dit Excel-diagram, kan du også bruge fanen Design til at forfine og ændre diagrammet til dine behov. Se, hvordan du opretter et Excel 2019-diagram .
Oprettelse af et Excel-diagram på et separat diagramark
Nogle gange ved du, at du ønsker, at dit nye Excel-diagram skal vises på sit eget separate ark i projektmappen, og du har ikke tid til at fjolle med at flytte et indlejret diagram, der er oprettet med værktøjet Hurtig Analyse eller de forskellige diagramkommandoknapper på fanen Indsæt af båndet til sit eget ark. I en sådan situation skal du blot placere cellemarkøren et sted i tabellen med data, der skal tegnes (eller vælge det specifikke celleområde i en større tabel) og derefter blot trykke på F11.
Excel opretter derefter et klynget kolonnediagram ved hjælp af tabellens data eller cellevalg på sit eget diagramark (Chart1), der går forud for alle de andre ark i projektmappen nedenfor. Du kan derefter tilpasse diagrammet på det nye diagramark, som du ville gøre på et indlejret diagram.
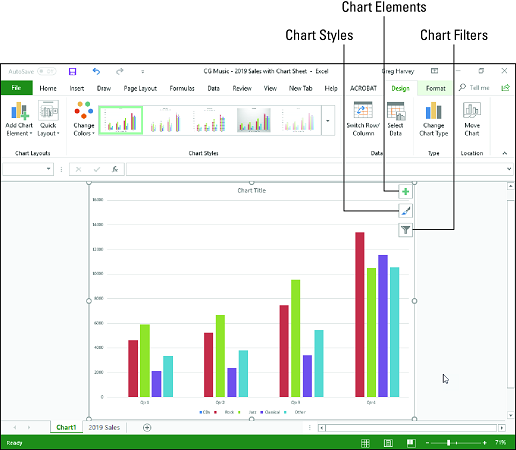
Klynget kolonnediagram oprettet på sit eget diagramark.
Forfining af dit Excel-diagram fra fanen Design
Du kan bruge kommandoknapperne på fanen Design på kontekstfanen Diagramværktøjer til at foretage alle slags ændringer i dit nye Excel-diagram. Denne fane indeholder følgende kommandoknapper:
- Diagramlayouts: Klik på knappen Tilføj diagramelement for at vælge den type diagramelement, du vil tilføje. (Du kan også gøre dette ved at vælge knappen Diagramelementer i øverste højre hjørne af selve diagrammet.) Klik på knappen Hurtigt layout, og klik derefter på miniaturebilledet af den nye layoutstil, du vil have anvendt på det valgte diagram på drop- nede galleri.
- Diagramstile: Klik på knappen Skift farver for at åbne et drop-down galleri og vælg derefter et nyt farveskema for dataserien i det valgte diagram. I galleriet Diagramstile skal du fremhæve og derefter klikke på miniaturebilledet af den nye diagramstil, du vil have anvendt på det valgte diagram. Bemærk, at du kan vælge en ny farve og diagramstil i de åbnede gallerier ved at klikke på knappen Diagramstile i øverste højre hjørne af selve diagrammet.
- Skift række/kolonne: Klik på denne knap for straks at udskifte de regnearksdata, der bruges til tegnforklaringsindtastningerne (serien), med dem, der bruges til akseetiketterne (kategorier) i det valgte diagram.
- Vælg data: Klik på denne knap for at åbne dialogboksen Vælg datakilde, hvor du ikke kun kan ændre, hvilke data der bruges i det valgte diagram, men også udskifte forklaringsindtastningerne (serien) med akseetiketterne (kategorier), men også redigere ud eller tilføje bestemte poster til begge kategorier.
- Skift diagramtype : Klik på denne knap for at ændre diagramtypen, og klik derefter på miniaturebilledet af den nye diagramtype på fanen Alle diagrammer i dialogboksen Skift diagram, som viser alle slags diagrammer i Excel.
- Flyt diagram: Klik på denne knap for at åbne dialogboksen Flyt diagram, hvor du flytter et indlejret diagram til dets eget diagram eller flytter et diagram på sit eget ark til et af regnearkene i projektmappen som et indlejret diagram.
Ændring af diagramlayout og stil på dit Excel-diagram
Så snart Excel tegner et nyt diagram i dit regneark, vælger programmet dit diagram og tilføjer den kontekstuelle fane Diagramværktøjer til slutningen af båndet og vælger dens Design-fane. Du kan derefter bruge gallerierne Hurtigt layout og Diagramstile til at forfine det nye diagram yderligere.
Billedet nedenfor viser det originale klyngede søjlediagram efter at have valgt Layout 9 i Quick Layout-knappens drop-down galleri og derefter valgt Style 8-miniaturebilledet i Diagram Styles drop-down galleriet. Hvis du vælger Layout 9, tilføjes aksetitler til både den lodrette og vandrette akse samt oprettelse af forklaringen på højre side af grafen. Valg af stil 8 giver det klyngede søjlediagram dets mørke baggrund og konturerede kanter på selve de klyngede kolonner.
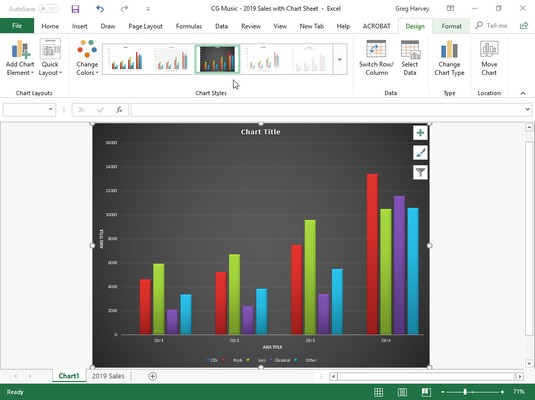
Klyngede kolonnediagram på sit eget diagramark efter at have valgt et nyt layout og en ny stil fra fanen Design.
Skift rækker og kolonner i et Excel-diagram
Normalt, når Excel opretter et nyt diagram, grafer det automatisk dataene efter rækker i cellevalget, så kolonneoverskrifterne vises langs den vandrette (kategori) akse i bunden af diagrammet, og rækkeoverskrifterne vises i forklaringen (forudsat at du har at gøre med en diagramtype, der bruger en x- og y- akse).
Du kan klikke på kommandoknappen Skift række/kolonne på fanen Design på kontekstfanen Diagramværktøjer for at skifte diagrammet, så rækkeoverskrifter vises på den vandrette (kategori) akse, og kolonneoverskrifterne vises i forklaringen (eller du kan trykke på Alt +JCW).
Du kan se, hvordan det fungerer på billedet nedenfor. Følgende billede viser det samme klyngede kolonnediagram efter valg af kommandoknappen Skift række/kolonne på fanen Design. Nu bruges kolonneoverskrifter (Qtr 1, Qtr 2, Qtr 3 og Qtr 4) i forklaringen til højre, og rækkeoverskrifterne (Genre, Rock, Jazz, Klassisk og Andet) vises langs den vandrette (kategori) akse .
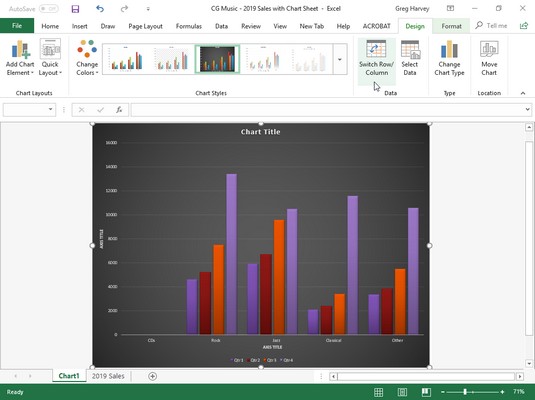
Det klyngede kolonnediagram efter at have skiftet kolonner og rækker.
Redigering af kilden til de data, der er tegnet i Excel-diagrammet
Når du klikker på kommandoknappen Vælg data på fanen Design på kontekstfanen Diagramværktøjer (eller trykker på Alt+JCE), åbner Excel en dialogboks Vælg datakilde, der ligner den, der er vist nedenfor. Kontrolelementerne i denne dialogboks giver dig mulighed for at foretage følgende ændringer af kildedataene:
- Rediger rækkevidden af data, der tegnes i diagrammet, ved at klikke på tekstboksen Diagramdataområde og derefter foretage et nyt cellevalg i regnearket eller indtaste dets områdeadresse.
- Skift række- og kolonneoverskrifter frem og tilbage ved at klikke på knappen Skift række/kolonne.
- Rediger etiketterne, der bruges til at identificere dataserien i forklaringen eller på den vandrette (kategori) ved at klikke på knappen Rediger på siden med tekstindgange (serier) eller vandrette (kategorier) akseetiketter og derefter vælge celleområdet med passende række eller kolonne overskrifter i arbejdsarket.
- Føj yderligere dataserier til diagrammet ved at klikke på knappen Tilføj på siden for forklaringsindgange (serier) og derefter vælge den celle, der indeholder overskriften for den pågældende serie i tekstboksen Serienavn, og cellerne, der indeholder de værdier, der skal tegnes i denne serie i tekstboksen Serieværdier.
- Slet en etiket fra forklaringen ved at klikke på dens navn i listeboksen Forklaringsindgange (Serie) og derefter klikke på knappen Fjern.
- Rediger rækkefølgen af dataserierne i diagrammet ved at klikke på serienavnet i listefeltet Legend Entries (Serie) og derefter klikke på knappen Flyt op (den med pilen pegende opad) eller knappen Flyt ned (den med pilen peger nedad), indtil dataserien vises på den ønskede position i diagrammet.
- Angiv, hvordan du håndterer tomme celler i det dataområde, der tegnes grafisk, ved at klikke på knappen Skjulte og tomme celler og derefter vælge den relevante indstillingsknap Vis tomme celler som (Mellem, standard; Nul og Forbind datapunkter med linje, for linjediagrammer) . Klik på afkrydsningsfeltet Vis data i skjulte rækker og kolonner for at få Excel-grafdata i de skjulte rækker og kolonner inden for det valgte diagramdataområde.
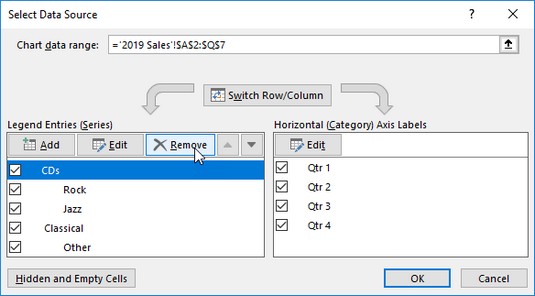
Brug af dialogboksen Vælg datakilde til at fjerne den tomme genre-etiket fra forklaringen af det klyngede kolonnediagram.
Eksemplet på klyngede kolonnediagram i de to billeder, der er angivet ovenfor, illustrerer en almindelig situation, hvor du skal bruge mulighederne i dialogboksen Kildedatakilde. Arbejdsarkdataområdet for dette diagram, A2:Q7, inkluderer genrerækkeoverskriften i celle A3, der i det væsentlige er en overskrift til en tom række (E3:Q3). Som et resultat inkluderer Excel denne tomme række som den første dataserie i det klyngede kolonnediagram. Men fordi denne række ikke har nogen værdier i sig (overskriften er kun beregnet til at identificere typen af musikdownload, der er registreret i den kolonne i salgsdatatabellen), har dens klynge ingen databjælker (kolonner) i sig - et faktum, der bliver helt tydeligt, når du skifter kolonne- og rækkeoverskrifter.
For at fjerne denne tomme dataserie fra det klyngede kolonnediagram skal du følge disse trin:
Klik på fanen Diagram1 ark, og klik derefter et sted i diagramområdet for at vælge det klyngede søjlediagram; klik på fanen Design under Diagramværktøjer på båndet, og klik derefter på kommandoknappen Vælg data på fanen Design på kontekstfanen Diagramværktøjer.
Excel åbner dialogboksen Vælg datakilde i salgsarket for 2016 svarende til det, der er vist ovenfor.
Klik på knappen Skift række/kolonne i dialogboksen Vælg datakilde for at placere rækkeoverskrifterne (Genre, Rock, Jazz, Klassisk og Andet) i listeboksen Legend Entries (Serie).
Klik på Genre øverst på listeboksen Legend Entries (Serie), og klik derefter på knappen Fjern.
Excel fjerner den tomme genredataserie fra det klyngede kolonnediagram samt fjerner genreetiketten fra listeboksen Legend Entries (Series) i dialogboksen Vælg datakilde.
Klik på knappen Skift række/kolonne i dialogboksen Vælg datakilde igen for at udveksle række- og kolonneoverskrifterne i diagrammet, og klik derefter på knappen Luk for at lukke dialogboksen Vælg datakilde.
Når du har lukket dialogboksen Vælg datakilde, vil du bemærke, at de forskellige farvede konturer i diagramdataområdet ikke længere inkluderer række 3 med genrerækkeoverskriften (A3) og dens tomme celler (E3:Q3).
I stedet for at gennemgå alle disse trin i dialogboksen Vælg datakilde for at fjerne den tomme genredataserie fra eksemplet med klyngede kolonnediagram, kan du blot fjerne genreserien fra diagrammet på lokalmenuen Diagramfiltre-knappen. Når diagrammet er valgt, skal du klikke på knappen Diagramfiltre i det øverste højre hjørne af diagrammet (med keglefilterikonet) og derefter fravælge afkrydsningsfeltet Genre, der vises under overskriften SERIE på lokalmenuen, før du klikker på knappen Anvend . Så snart du klikker på knappen Diagramfiltre for at lukke dens menu, kan du se, at Excel har fjernet den tomme dataserie fra det omtegnede klyngede kolonnediagram. Læs her for at finde ud af om Excel-filtre .