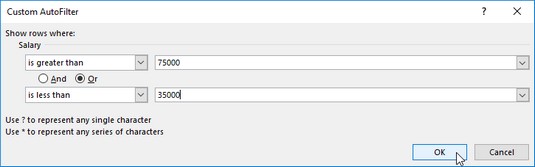Du kan klikke på Excels brugerdefinerede filterindstilling på et felts tekstfiltre, datofiltre eller talfiltre-fortsættelsesmenu for at åbne dialogboksen Custom AutoFilter, hvor du kan angive dine egne filtreringskriterier ved at bruge betingelser med AND OR logiske operatorer (kaldet AND OR betingelser for korte). Når du klikker på Custom Filter-indstillingen, åbner Excel 2019 dialogboksen Custom AutoFilter.
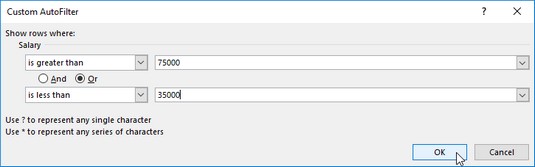
Brug af Custom AutoFilter til at bortfiltrere poster med undtagelse af dem inden for en række lønninger.
Her vælger du den type operatør, der skal bruges til at evaluere den første og anden betingelse i den øverste og nederste rulleliste og de værdier, der skal evalueres i den første og anden betingelse i de tilknyttede kombinationsbokse. Du angiver også typen af forhold mellem de to betingelser med indstillingsknappen Og eller. (Knappen Og indstilling er valgt som standard.)
Når du vælger operatoren for den første og anden betingelse i rullelisten længst til venstre i toppen og bunden af dialogboksen Custom AutoFilter, har du følgende valg, afhængigt af typen af indtastninger i det valgte felt:
- Liger til: Matcher poster, hvor indtastningen i feltet er identisk med den tekst, dato eller nummer, du indtaster i den tilknyttede kombinationsboks.
- Er ikke lig: Matcher poster, hvor indtastningen i feltet er noget andet end den tekst, dato eller nummer, du indtaster i det tilknyttede kombinationsfelt.
- Er efter: Matcher poster, hvor indtastningen i datofeltet kommer efter den dato, du indtaster eller vælger i den tilknyttede kombinationsboks.
- Er efter eller lig med: Matcher poster, hvor indtastningen i datofeltet kommer efter eller er den samme som den dato, du indtaster eller vælger i den tilknyttede kombinationsboks.
- Er før: Matcher poster, hvor indtastningen i datofeltet går forud for den dato, du indtaster eller vælger i den tilknyttede kombinationsboks.
- Er før eller lig med: Matcher poster, hvor indtastningen i datofeltet går forud for eller er den samme som den dato, du indtaster eller vælger i den tilknyttede kombinationsboks.
- Er større end: Matcher poster, hvor indtastningen i feltet følger teksten i alfabetet, kommer efter datoen eller er større end det tal, du indtaster i den tilknyttede kombinationsboks.
- Er større end eller lig med : Matcher poster, hvor indtastningen i feltet følger teksten i alfabetet eller er identisk, datoen kommer efter eller er identisk, eller tallet er større end eller lig med det, du indtaster i den tilknyttede kombination boks.
- Er mindre end: Matcher poster, hvor indtastningen i feltet kommer før teksten i alfabetet, kommer før datoen eller er mindre end det tal, du indtaster i den tilknyttede kombinationsboks.
- Er mindre end eller lig med: Matcher poster, hvor indtastningen i feltet kommer før teksten i alfabetet eller er identisk, datoen kommer før eller er identisk, eller tallet er mindre end eller lig med det, du indtaster i den tilknyttede kombinationsfelt.
- Begynder med: Matcher poster, hvor indtastningen i feltet starter med teksten, den del af datoen eller det tal, du indtaster i den tilknyttede kombinationsboks.
- Begynder ikke med: Matcher poster, hvor indtastningen i feltet starter med noget andet end teksten, den del af datoen eller det tal, du indtaster i den tilknyttede kombinationsboks.
- Slutter med: Matcher poster, hvor indtastningen i feltet slutter med teksten, den del af datoen eller det tal, du indtaster i den tilknyttede kombinationsboks.
- Slutter ikke med: Matcher poster, hvor indtastningen i feltet slutter med andet end teksten, den del af datoen eller det tal, du indtaster i den tilknyttede kombinationsboks.
- Indeholder: Matcher poster, hvor indtastningen i feltet indeholder teksten, den del af datoen eller det tal, du indtaster i den tilknyttede kombinationsboks.
- Indeholder ikke: Matcher poster, hvor indtastningen i feltet indeholder andet end teksten, den del af datoen eller det tal, du indtaster i den tilknyttede kombinationsboks.
Bemærk, at du kan bruge Begynder med, Slutter med og Indeholder operatorerne og deres negative modstykker, når du filtrerer et tekstfelt — du kan også bruge spørgsmålstegnet (?) og asterisk (*) jokertegn, når du indtaster værdierne til brug med disse operatører. (Spørgsmålstegnet står for individuelle tegn, og asterisken står for et eller flere tegn.) Du bruger de andre logiske operatorer, når du har at gøre med numeriske og datofelter.
Når du angiver de værdier, der skal evalueres i de tilknyttede kombinationsbokse i højre side af dialogboksen Custom AutoFilter, kan du indtaste teksten, nummeret eller datoen, eller du kan vælge en eksisterende feltindgang ved at klikke på boksens rulleliste knappen og derefter klikke på posten i rullemenuen. I datofelter kan du vælge datoerne direkte fra dato-rullelisten, der åbnes ved at klikke på boksens datovælger-knap (den med kalenderikonet).
Billedet ovenfor illustrerer opsætning af filtreringskriterier i dialogboksen Custom AutoFilter, der vælger poster, hvis lønværdier falder inden for to separate værdiområder. Dette eksempel bruger en OR-betingelse til at bortfiltrere alle poster, hvor lønningerne falder under $35.000 eller er større end $75.000 ved at indtaste følgende komplekse betingelse:
Lønnen er større end 75.000 ELLER er mindre end 35.000