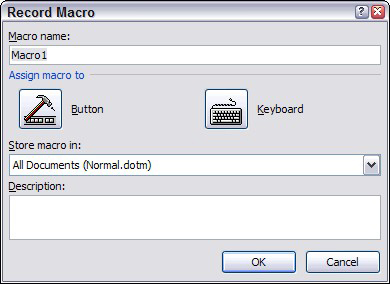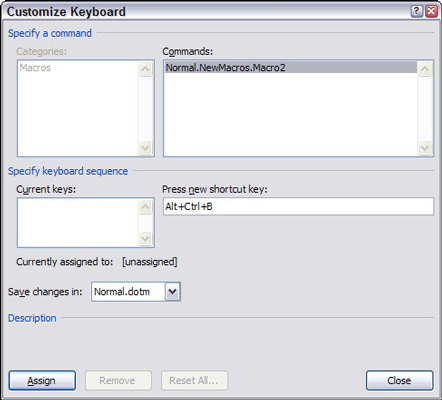Den nemmeste måde at oprette en makro i Word 2007 er at bruge makrooptageren . Når du har tændt for makrooptageren, laver den en præcis registrering af alt, hvad du gør i Word, indtil du slukker for optageren. Når du har slukket for optageren, kan du afspille den optagede makro igen for at gentage den nøjagtige rækkefølge af trin, som Word optog i makroen.
Det eneste, der ikke er registreret af makrooptageren, er musebevægelser i dokumentet. Makrooptageren optager knapper eller båndvalg, du klikker på, men Word lader dig ikke navigere rundt i dit dokument eller vælge tekst med musen, mens makroen optager. Som et resultat skal du bruge tastaturet til at navigere eller vælge tekst, mens du optager en makro.
Følg disse trin for at optage en makro:
Tænk over, hvad du vil gøre.
Tænk gennem alle de trin, du skal følge for at udføre den opgave, du vil automatisere med en makro. Hvis det er nødvendigt, kan du øve trinene, før du optager dem som en makro.
Klik på fanen Udvikler på båndet, og klik derefter på knappen Optag makro i kodegruppen.
Dialogboksen Optag makro vises.
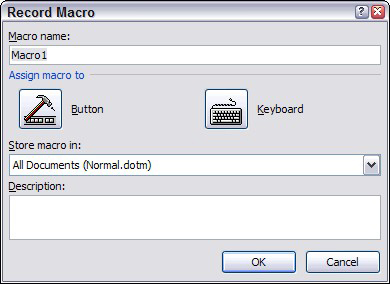
Dialogboksen Optag makro.
Hvis fanen Udvikler ikke er synlig, skal du vælge Office→Word-indstillinger for at kalde dialogboksen Word-indstillinger frem. Klik derefter på fanen Tilpas og marker afkrydsningsfeltet Vis udviklerfanen i båndet.
Indtast navnet på den makro, du vil oprette, i tekstboksen Makronavn.
Navnet kan være hvad som helst, du ønsker, men det kan ikke indeholde mellemrum, kommaer eller punktum.
Hvis makroens funktion ikke fremgår tydeligt af makronavnet, skal du skrive en mere udførlig beskrivelse af makroen i dialogboksen Optag makros Beskrivelsesfelt. Du vil takke dig selv senere, når du glemmer, hvad makroen gør.
Klik på knappen eller tastaturet for at gøre din makro tilgængelig fra en værktøjslinje eller tastaturet.
Dette trin kalder dialogboksen Tilpas frem, som er klar til at tilføje din makro til værktøjslinjen Hurtig adgang eller en tastaturgenvej. Klik på Tastatur-knappen, og skriv den genvejstastekombination, du vil tildele til makroen, klik på knappen Tildel, og klik derefter på Luk.
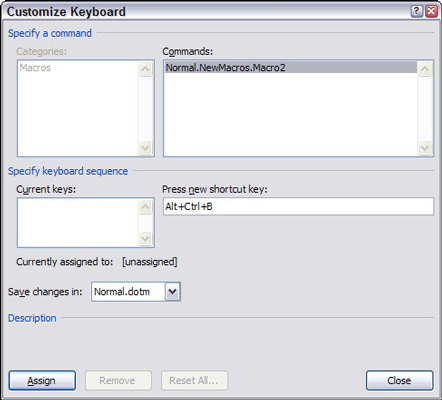
Tildeling af en makro til en tastaturgenvej.
Hvis du i stedet klikker på knappen Knap, vises dialogboksen Word-indstillinger med fanen Tilpas valgt. Derefter kan du oprette en knap på værktøjslinjen Hurtig adgang til at køre makroen.
Indstil rullelisten Gem makro i, hvor du vil gemme makroen.
Standardindstillingen gemmer den optagede makro i Normal.dotm-skabelonen, så den altid er tilgængelig. De andre valgmuligheder, der er tilgængelige i denne rulleliste, er at gemme makroen i dokumentet, som du arbejdede på, da du hentede makrooptageren eller gemme makroen i den skabelon, som dokumentet er baseret på.
Klik på OK for at begynde at optage makroen.
Indtast tastetryk og båndkommandoer, du vil optage i makroen.
Hvis du midlertidigt skal stoppe optagelsen, skal du klikke på knappen Pause. Klik på den igen for at genoptage optagelsen.

Du glemmer måske, hvordan du f.eks. gør noget, især hvis du sprunget over trin 1. Hvis du klikker på knappen Pause, kan du hente Words hjælpekommando, slå proceduren op for det, du har glemt, afvise Hjælp og klikke på Pause-knap igen for at genoptage optagelsen.
Når du er færdig med at optage makroen, skal du klikke på knappen Stop.

Word tilføjer makroen til skabelonen eller dokumentet. Du er næsten færdig.
Test makroen.
Hvis du har tildelt makroen til en tastaturgenvej, skal du bruge genvejen nu for at se, om makroen virker.