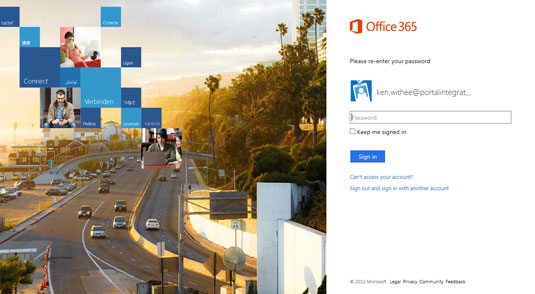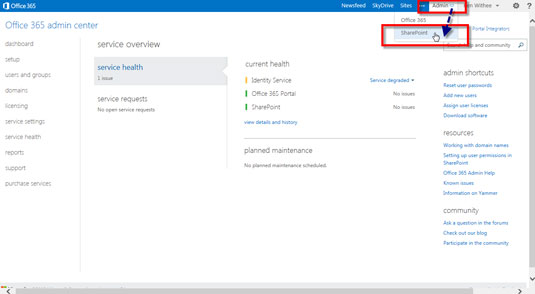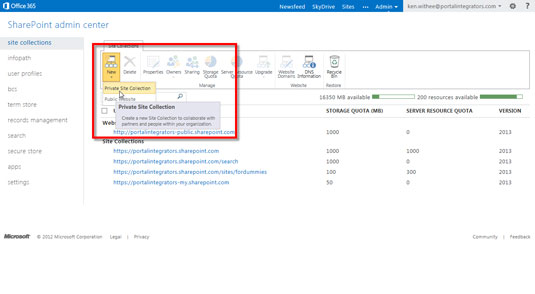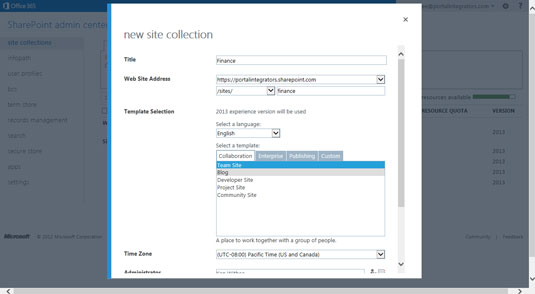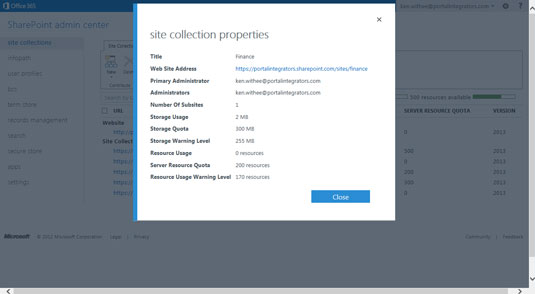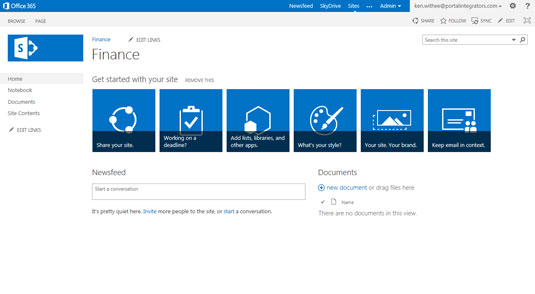Sådan blokerer du Microsoft Word fra at åbne filer i skrivebeskyttet tilstand på Windows

Sådan blokerer du Microsoft Word fra at åbne filer i skrivebeskyttet tilstand på Windows Microsoft Word åbner filer i skrivebeskyttet tilstand, hvilket gør det umuligt at redigere det? Bare rolig, metoderne er nedenfor