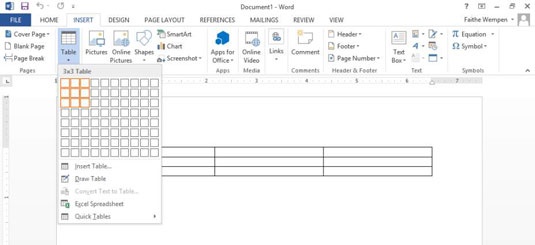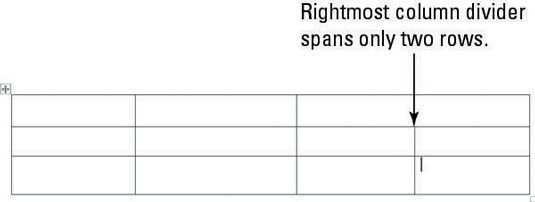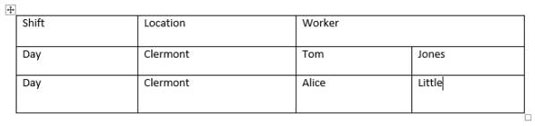Tabeller i Word 2013 er nyttige til at vise oplysninger i flerspaltelayout, såsom adresselister og tidsplaner. Du kan blive overrasket over alle de anvendelser, du kan finde for tabeller i dine dokumenter! En tabel er et gitter af rækker og kolonner, lidt ligesom et regneark.
Lær her, hvordan du indsætter tabeller i et Word-dokument på flere måder. Du lærer også, hvordan du ændrer en tabel, og hvordan du anvender formatering på den, der gør den lettere at læse og forstå.
For at oprette en tabel i Word kan du enten indsætte en tabel som helhed eller tegne en linje for linje. I de fleste tilfælde, hvis du vil have en tabel med standardudseende (det vil sige en med lige store rækker og kolonner), er dit bedste bud at indsætte det. Hvis du vil have en tabel med et usædvanligt udseende , f.eks. med forskellige antal kolonner i nogle rækker, er det måske bedre at tegne tabellen.
Når du indsætter en ny tabel, kan du angive et antal rækker og kolonner for at oprette et tomt gitter og derefter udfylde gitteret ved at skrive. Tryk på tabulatortasten for at gå til næste celle. Når du når slutningen af den sidste række, kan du trykke på Tab for at tilføje en række til tabellen.
Start et nyt tomt dokument i Word.
Vælg Indsæt → Tabel, og træk i menuen, der vises med et gitter, hen over gitteret for at vælge tre rækker og tre kolonner, som vist. Slip derefter museknappen for at oprette tabellen.
For ekstra øvelse, slet den tabel, du lige har indsat (tryk på Ctrl+Z for at fortryde den sidste handling) og indsæt derefter tabellen ved at vælge Indsæt→Tabel→Indsæt tabel. Indtast antallet af rækker og kolonner som cifre i den dialogboks, der åbnes, og klik på OK.
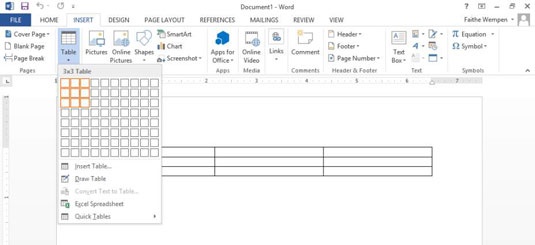
Skriv Navn i den første celle i den første række, og tryk derefter på Tab for at gå til næste kolonne.
Skriv Position, tryk på Tab, skriv Aktiv?, og tryk på Tab.
Indsættelsespunktet flyttes til den første celle i næste række.
Indtast resten af indtastningerne vist i figuren i tabellen. Sørg for at trykke på Tab efter hver indtastning. Når du når den nederste højre celle, skal du trykke på Tab igen.
En ny tom række vises nederst i tabellen.

Klik under tabellen for at flytte indsætningspunktet, og vælg derefter Indsæt → Tabel → Tegn tabel.
Musemarkøren bliver til et blyantsymbol.
Træk for at tegne en boks, der har omtrent samme højde og bredde som den tabel, du oprettede tidligere.
En boks vises, og musemarkøren forbliver en blyant.
Træk i feltet for at tegne to lodrette linjer og to vandrette linjer.
Når du har tegnet hver linje, skal du huske at slippe museknappen.
Tegn en ekstra lodret linje, der kun spænder over de to nederste rækker, som vist i denne figur.
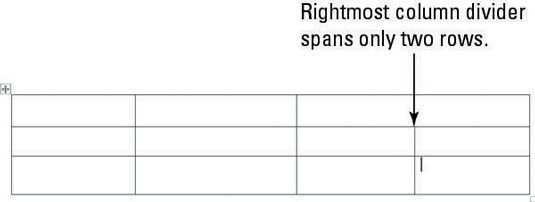
Indtast teksten vist i figuren i den nye tabel.
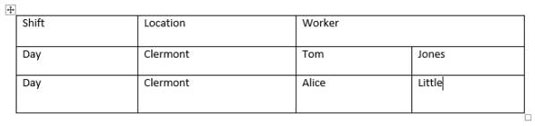
Gem ændringerne til dokumentet og luk det.