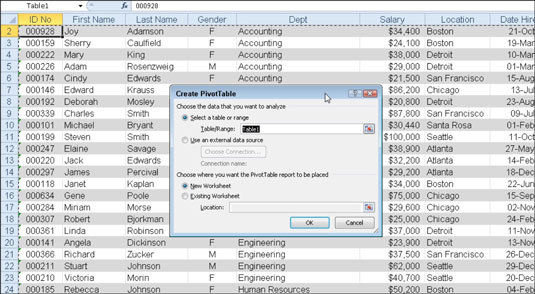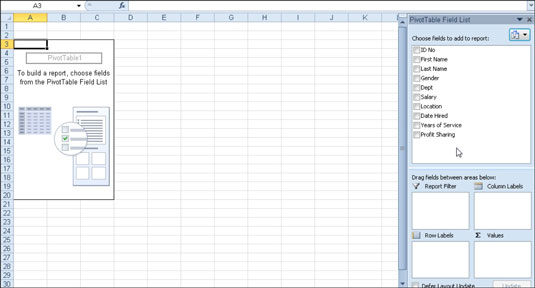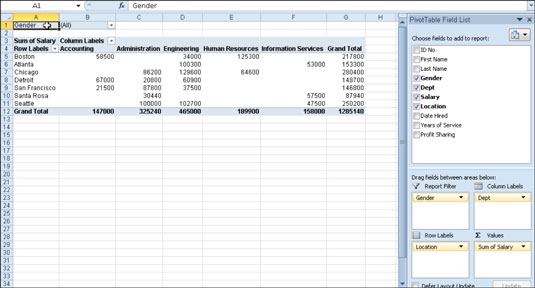En pivottabel er en speciel type oversigtstabel, der er unik for Excel. Pivottabeller er gode til at opsummere værdier i en tabel, fordi de gør deres magi uden at få dig til at oprette formler til at udføre beregningerne. Pivottabeller lader dig også lege med arrangementet af de opsummerede data. Det er denne mulighed for at ændre arrangementet af de opsummerede data i farten blot ved at rotere række- og kolonneoverskrifter, der giver pivottabellen dens navn.
Følg disse trin for at oprette en pivottabel:
Åbn regnearket, der indeholder den tabel, du ønsker opsummeret efter pivottabel, og vælg en hvilken som helst celle i tabellen.
Sørg for, at tabellen ikke har tomme rækker eller kolonner, og at hver kolonne har en overskrift.
Klik på knappen Pivottabel i gruppen Tabeller på fanen Indsæt.
Klik på den øverste del af knappen; Hvis du klikker på pilen, skal du klikke på Pivottabel i rullemenuen. Excel åbner dialogboksen Opret pivottabel og vælger alle tabeldata, som angivet med en markeringsramme rundt om celleområdet.
Juster om nødvendigt området i tekstboksen Tabel/område under indstillingsknappen Vælg en tabel eller område.
Hvis datakilden til din pivottabel er en ekstern databasetabel, der er oprettet med et separat program, såsom Access, skal du klikke på knappen Brug en ekstern datakilde, klikke på knappen Vælg forbindelse og derefter klikke på navnet på forbindelsen i Eksisterende Dialogboksen Forbindelser.
Vælg placeringen for pivottabellen.
Som standard bygger Excel pivottabellen på et nyt regneark, det føjer til projektmappen. Hvis du ønsker, at pivottabellen skal vises på det samme regneark, skal du klikke på indstillingsknappen Eksisterende regneark og derefter angive placeringen af den første celle i den nye tabel i tekstboksen Placering.
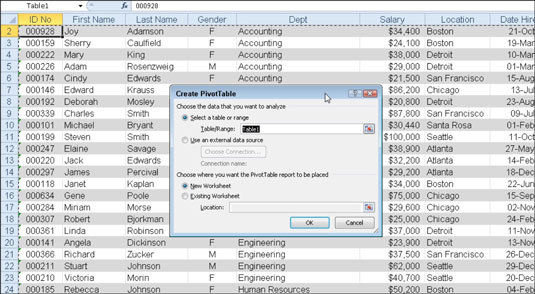
Angiv datakilden og pivottabellens placering i dialogboksen Opret pivottabel.
Klik på OK.
Excel tilføjer et tomt gitter til den nye pivottabel og viser en PivotTable Field List-opgaverude i højre side af regnearksområdet. Opgaveruden med pivottabelfeltliste er opdelt i to områder: listeboksen Vælg felter, der skal føjes til rapport med navnene på alle felterne i kildedataene for pivottabellen og et område opdelt i fire dropzoner (Rapportfilter, Kolonneetiketter) , Rækkeetiketter og Værdier) nederst.
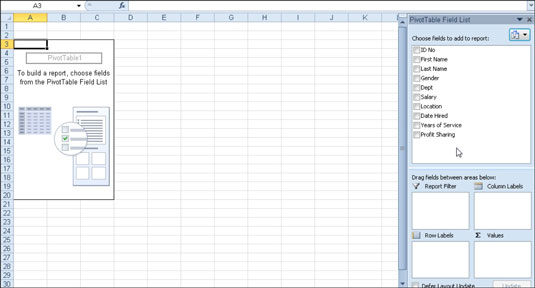
Ny pivottabel, der viser det tomme tabelgitter og opgaveruden Pivottabelfeltliste.
For at færdiggøre pivottabellen skal du tildele felterne i opgaveruden Pivottabelfeltliste til de forskellige dele af tabellen. Du gør dette ved at trække et feltnavn fra listeboksen Vælg felter, der skal føjes til rapport og slippe det i et af de fire områder nedenfor, kaldet dropzoner:
-
Rapportfilter: Dette område indeholder de felter, der gør det muligt for dig at bladre gennem dataoversigterne vist i den faktiske pivottabel ved at filtrere datasæt fra – de fungerer som filtre for rapporten. Så hvis du for eksempel angiver År-feltet fra en tabel som et rapportfilter, kan du vise dataoversigter i pivottabellen for individuelle år eller for alle år repræsenteret i tabellen.
-
Kolonneetiketter: Dette område indeholder de felter, der bestemmer arrangementet af data vist i kolonnerne i pivottabellen.
-
Rækkeetiketter: Dette område indeholder de felter, der bestemmer arrangementet af data vist i rækkerne i pivottabellen.
-
Værdier: Dette område indeholder de felter, der bestemmer, hvilke data der præsenteres i cellerne i pivottabellen - de er de værdier, der er opsummeret i dens sidste kolonne (som standard i alt).
Fortsæt med at manipulere pivottabellen efter behov, indtil de ønskede resultater vises.
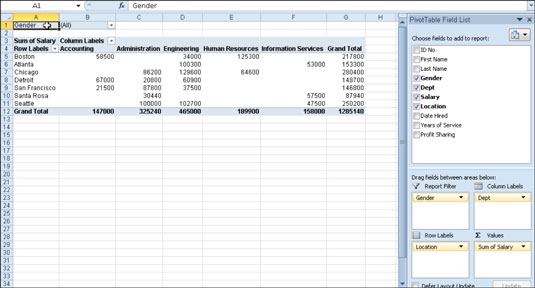
Udført pivottabel efter tilføjelse af felterne fra medarbejdertabellen til de forskellige dropzoner.
Så snart du opretter en ny pivottabel (eller vælger cellen i en eksisterende tabel i et regneark), viser Excel fanen Indstillinger på kontekstfanen Pivottabelværktøjer. Blandt de mange grupper på denne fane finder du gruppen Vis/skjul, der indeholder følgende nyttige kommandoknapper:
-
Field List til at skjule og igen vise opgaveruden Feltliste i pivottabel på højre side af arbejdsark området.
-
+/- Knapper til at skjule og gen vise knapperne til at udvide (+) og sammenfolde (-) foran bestemte kolonnefelter eller rækkefelter, som gør det muligt midlertidigt at fjerne og derefter genvise deres særlige opsummerede værdier i pivottabellen.
-
Feltoverskrifter for at skjule og vise de felter, der er tildelt til kolonneetiketterne og rækkeetiketterne i pivottabellen.
Efterlod dette indblik i Excel-pivottabeller dig længsel efter mere information og indsigt om Microsofts populære regnearksprogram? Du er fri til at prøvekøre ethvert af For LuckyTemplates eLearning-kurserne. Vælg dit kursus (du kan være interesseret i mere fra Excel 2010 ), udfyld en hurtig registrering, og giv derefter eLearning et spin med Prøv Det! knap. Du er lige på kursus for mere pålidelig viden: Den fulde version er også tilgængelig i Excel 2010 .