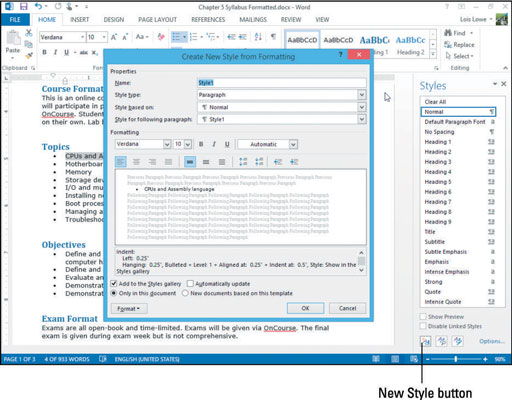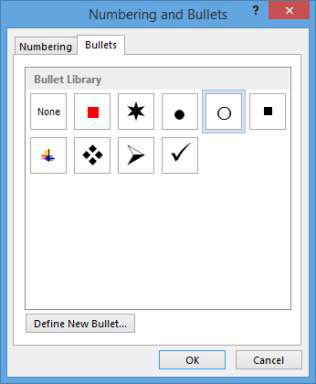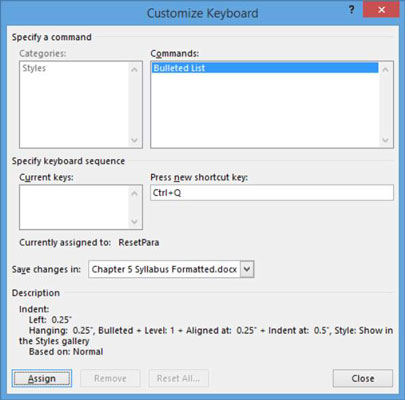De indbyggede Word 2013-stile er en god start, men at skabe dine egne stilarter er, hvor magien sker. Oprettelse af typografier er især nyttig, hvis du vil bygge en skabelon, som du kan give til andre for at sikre, at alle formaterer dokumenter på samme måde, f.eks. i en gruppe, hvor hver person samler en anden sektion af en rapport.
Når du opretter dine egne styles, kan du navngive dem, hvad du kan lide. De fleste mennesker kan lide at navngive stilarter ud fra deres formål, for at gøre det nemmere at vælge, hvilken stil der skal anvendes. For eksempel ville Figure Caption være et godt navn - Style13 ville ikke.
Ligesom når du ændrer en stilart, kan du oprette en ny stil enten ved eksempel eller ved manuelt at angive en stildefinition.
Hvis du går med definitionsmetoden, kan du angive nogle yderligere muligheder, der ikke er tilgængelige med metoden med et eksempel, såsom at definere, hvilken typografi der følger denne typografi.
Med andre ord, hvis nogen skriver et afsnit ved hjælp af denne typografi og derefter trykker på Enter, hvilken typografi vil det næste nye afsnit være? Det afsnit, der følger efter en overskriftstypografi, er normalt en tekstafsnitstypografi. Det afsnit, der følger efter et kropsparagraf, er normalt et andet organparagraf.
Hver ny typografi er baseret på en eksisterende typografi (normalt den Normale typografi), så hvis der er et bestemt formateringsaspekt, du ikke angiver, risler det ned fra den overordnede typografi. Antag for eksempel, at du opretter en ny stil, kaldet Vigtig, og du baserer den på Normal-stilen.
Vigtigt-stilen starter med identisk formatering til Normal-stilen, som er Calibri 11-punkts skrifttype. Du kan derefter ændre den, så den får fed, rød tekst. Definitionen af Vigtigt er Normal+fed+rød. Det er vigtigt, hvis du senere ændrer definitionen af Normal til 12-punkts skrifttype. Denne skriftstørrelsesændring siver automatisk ned til Vigtigt, og al tekst, der er formateret med formatet Vigtigt, bliver 12 punkter i størrelse.
I dit dokument med en punktliste skal du tredoble klikke på det første punktopstillede punkt (i dette eksempel CPU'er og Assembly-sprog ) for at vælge det.
Klik på knappen Ny stil nederst i ruden Typografier.
Dialogboksen Opret ny typografi fra formatering åbnes.
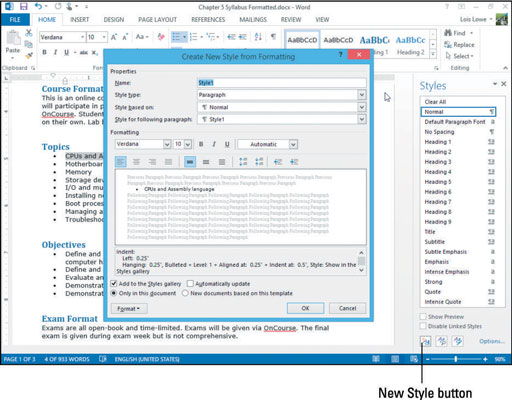
Skriv punktliste i boksen Navn, og klik derefter på knappen Formater i nederste venstre hjørne af dialogboksen, og vælg Nummerering.
Dialogboksen Nummerering og punkttegn vises.
Klik på fanen Punkttegn, klik på det hvide cirkelpunkttegn, og klik derefter på OK.
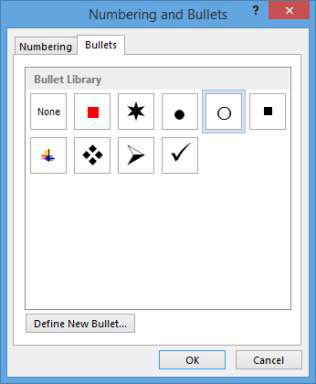
Klik på knappen Formater igen, og vælg Genvejstast.
Dialogboksen Tilpas tastatur åbnes.
Tryk på Ctrl+Q.
Denne tastkombination vises i boksen Tryk på ny genvejstast.
Åbn rullelisten Gem ændringer i, og vælg at omdøbe din fil med ordet Formateret tilføjet til slutningen.
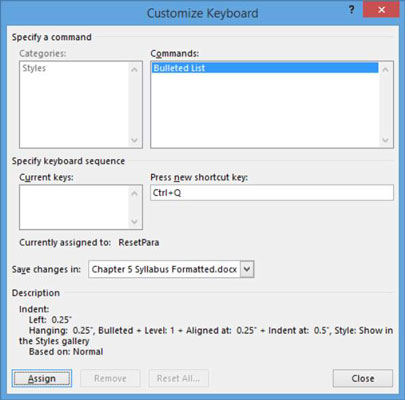
Klik på knappen Tildel for at tildele tastaturgenvejen til stilen, klik på Luk for at lukke dialogboksen Tilpas tastatur, og klik derefter på OK for at acceptere den nye stildefinition.
Brug en hvilken som helst metode (f.eks. Ctrl+Q-genvejen), og anvende den nye typografi, Punktliste, på alle de resterende punktopstillede afsnit i dokumentet.
Gem ændringerne til dokumentet og luk det.