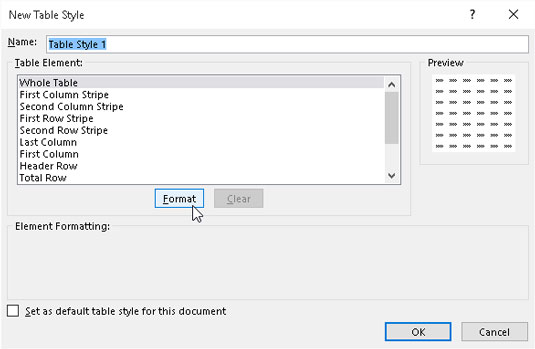Excel 2016 giver dig mulighed for at oprette dine egne brugerdefinerede typografier, som du kan tilføje til galleriet med tabelstile og bruge til at formatere dine regnearkstabeller. Når først den er oprettet, anvender en brugerdefineret tabelstil ikke kun den form for formatering, du ønsker for dine regnearkstabeller, men kan også genbruges på tabeller med data i ethvert regneark, du opretter eller redigerer i fremtiden.
Du kan endda udpege en af de brugerdefinerede typografier, du opretter, som den nye tabelstil-standard for din projektmappe, så den automatisk anvendes, når du senere formaterer en datatabel i dens regneark med indstillingen Tabeller på værktøjslinjen Hurtig Analyse.
For at oprette en brugerdefineret tabelstil skal du følge disse trin:
Formater dataene i dit regneark som en tabel ved hjælp af en af de eksisterende typografier.
På fanen Design kontekstuelt på fanen Tabeller, skal du klikke på rullemenuen Table Styles More og derefter vælge indstillingen Ny tabelstil nederst i galleriet.
Dialogboksen Ny tabelstil, der vises her, vises.
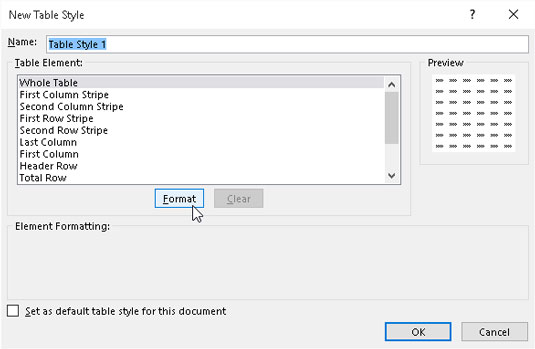
Brug indstillingerne i dialogboksen Ny tabeltypografi til at oprette en ny brugerdefineret tabeltypografi, der skal tilføjes til tabelformatgalleriet.
Erstat det generiske tabeltypografinavn, tabeltypografi 1, med et mere beskrivende navn i tekstboksen Navn.
Rediger hver af de individuelle tabelkomponenter i listeboksen Tabelelementer (fra Hele Tabel til Sidste Totalcelle) med den tilpassede formatering, du ønsker inkluderet i din nye tilpassede tabelstil.
For at tilpasse formateringen for et tabelelement skal du vælge dets navn i listeboksen Tabelelement. Når du har valgt elementet, skal du klikke på knappen Formater for at åbne dialogboksen Formater celler, hvor du kan ændre elementets skrifttypestil og/eller farve på dets Font-faneblad, kantstilen og/eller farven på dets Border-fane eller udfyldningseffekten og/eller farve på dens Fyld-fane.
Bemærk, at når du tilpasser et element i første eller anden kolonne eller rækkestribe (der styrer skyggen eller båndet af tabellens kolonne eller række), kan du ud over at ændre fyldningen for båndet på fanen Fyld i dialogboksen Formater celler også øge hvor mange kolonner eller rækker der er båndet ved at øge antallet i rullelisten Stripe Size, der vises, når du vælger et af Stripe-elementerne.
Når du tildeler ny formatering til et bestemt tabelelement, viser Excel en beskrivelse af formateringsændringen under overskriften Elementformatering i dialogboksen Ny tabelstil, så længe det tabelelement forbliver valgt i listeboksen Tabelelement. Når du tilføjer en ny fyldfarve til et bestemt element, vises denne farve i forhåndsvisningsområdet i denne dialogboks, uanset hvilken komponent der er valgt i listeboksen Tabelelement.
(Valgfrit) Hvis du vil have din nye brugerdefinerede tabeltypografi til at blive standardtabeltypografien for alle de datatabeller, du formaterer i din projektmappe, skal du markere afkrydsningsfeltet Angiv som standardtabelstil for dette dokument.
Klik på knappen OK for at gemme indstillingerne for din nye brugerdefinerede tabelstil og lukke dialogboksen Ny tabelstil.
Så snart du lukker dialogboksen Ny tabelstil, vises et miniaturebillede af den nye brugerdefinerede tabelstil, du lige har oprettet, helt i begyndelsen af det afkortede tabelformatgalleri, der vises på fanen Design i skrifttypen Tabelværktøjer. Du kan derefter anvende den nyoprettede typografi på den aktuelt valgte tabel med data (eksempeltabellen, du formaterer for at oprette den nye typografi) ved at klikke på dette miniaturebillede. Når du næste gang åbner hele Table Styles-galleriet for at formatere andre tabeller med data, som du føjer til dine regneark, vil miniaturebilledet af den brugerdefinerede typografi, du har oprettet, blive vist i sin egen Custom sektion helt øverst i galleriet.
Hvis du har foretaget ændringer i udfyldningsformateringen for elementet første eller anden kolonnestribe i den tilpassede tabelstil, så glem ikke at markere afkrydsningsfeltet Båndede rækker i afsnittet Indstillinger for tabelformater på fanen Design af tabelværktøjer for at få det vist i formateret datatabel. Så også, hvis du har foretaget ændringer i den første eller anden række-stribe, skal du markere afkrydsningsfeltet Båndede rækker for at få disse formater til at blive vist.
For at ændre yderligere skal du kopiere (for at bruge dens indstillinger som grundlag for en ny brugerdefineret typografi), slette eller tilføje en brugerdefineret typografi til værktøjslinjen Hurtig Analyse, højreklikke på dets miniaturebillede i Tabelstile-galleriet og derefter vælge Rediger, Dupliker, Slet eller Føj Galleri til Quick Access Toolbar-indstillingen på dens kontekstmenu.