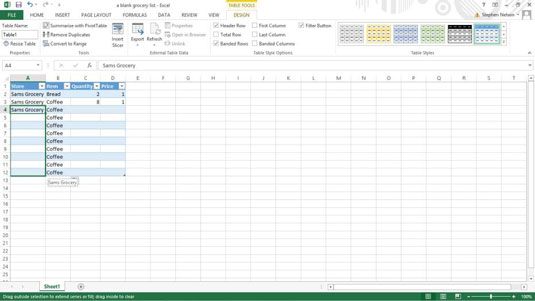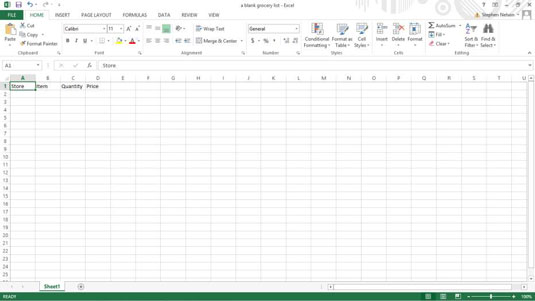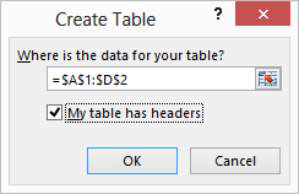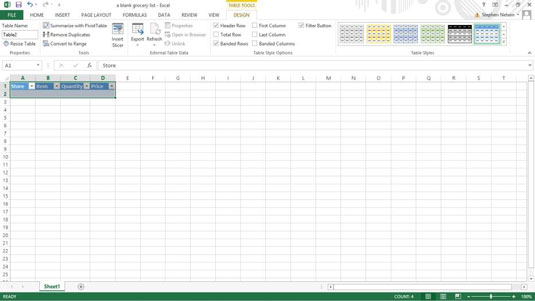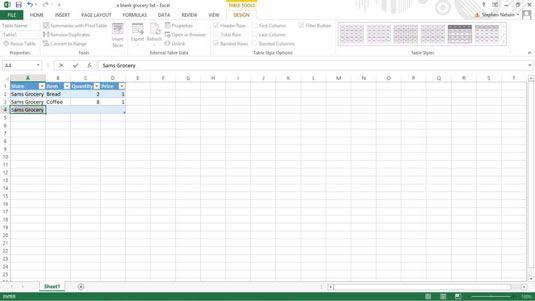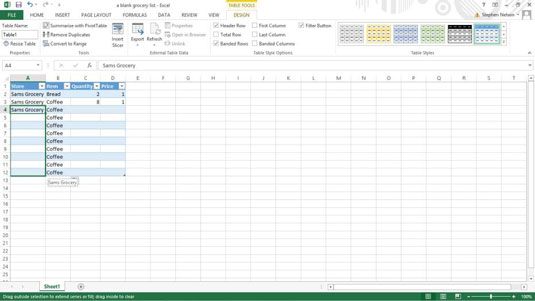For at oprette en tabel i Excel manuelt, vil du typisk indtaste feltnavnene i række 1, vælge disse feltnavne og de tomme celler i række 2 og derefter vælge Indsæt → Tabel. Hvorfor? Kommandoen Tabel fortæller Excel, lige fra starten, at du bygger en tabel. Tag et kig på, hvordan denne proces fungerer.
Manuel tilføjelse af poster i en tabel
Følg disse trin for manuelt at oprette en liste ved at bruge kommandoen Tabel:
Identificer felterne på din liste.
For at identificere felterne på din liste skal du indtaste feltnavnene i række 1 i en tom Excel-projektmappe. Cellerne A1, B1, C1 og D1 indeholder feltnavne for en simpel indkøbsliste.
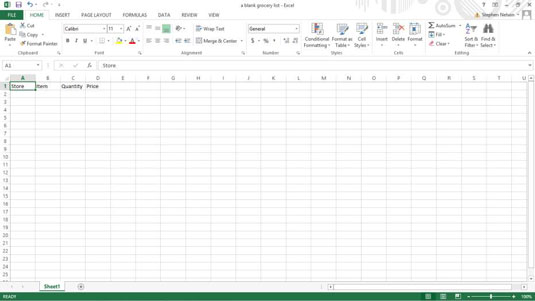
Vælg Excel-tabellen.
Excel-tabellen skal indeholde rækken med feltnavne og mindst én anden række. Denne række kan være tom, eller den kan indeholde data. For eksempel kan du vælge en Excel-liste ved at trække musen fra celle A1 til celle D2.
Klik på fanen Indsæt og derefter dens Tabel-knap for at fortælle Excel, at du vil have alt officielt lige fra starten.
Hvis Excel ikke kan finde ud af, hvilken række der indeholder dine feltnavne, viser Excel denne dialogboks.
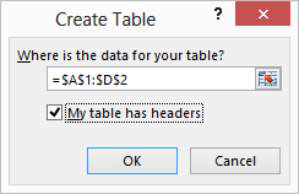
Marker afkrydsningsfeltet Min tabel har overskrifter for at bekræfte, at den første række i dit områdevalg indeholder feltnavnene. Når du klikker på OK, viser Excel arbejdsarket, der er opsat som en tabel igen.
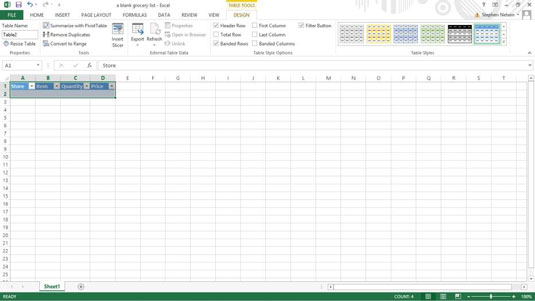
Beskriv hver post.
For at indtaste en ny post i din tabel skal du udfylde den næste tomme række. Brug f.eks. tekstfeltet Butik til at identificere den butik, hvor du køber hver vare.
Gem din rekord i tabellen.
Klik på fanen eller Enter-knappen, når du er færdig med at beskrive en post eller vare, der kommer på indkøbslisten. Excel tilføjer endnu en række til tabellen, så du kan tilføje endnu et element. Excel viser dig, hvilke rækker og kolonner der er en del af tabellen ved at bruge farve.
Nogle bordbygningsværktøjer
Excel indeholder en AutoFyld-funktion, som er særlig relevant til tabelbygning. Sådan fungerer AutoFyld: Indtast en etiket i en celle i en kolonne, hvor den allerede er indtastet før, og Excel gætter på, at du indtaster det samme igen.
For eksempel, hvis du indtaster etiketten Sams Grocery i celle A2 og derefter begynder at skrive Sams Grocery i celle A3, gætter Excel, at du indtaster Sams Grocery igen og afslutter med at skrive etiketten for dig. Alt du skal gøre for at acceptere Excels gæt er at trykke på Enter.
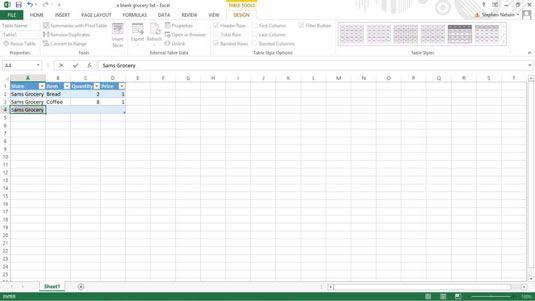
Excel giver også en Fyld-kommando, som du kan bruge til at udfylde en række celler - inklusive indholdet af en kolonne i en Excel-tabel - med en etiket eller værdi. For at udfylde et område af celler med den værdi, du allerede har indtastet i en anden celle, trækker du udfyldningshåndtaget ned i kolonnen.
Fyldhåndtaget er det lille plustegn (+), der vises, når du placerer musemarkøren over det nederste højre hjørne af den aktive celle.