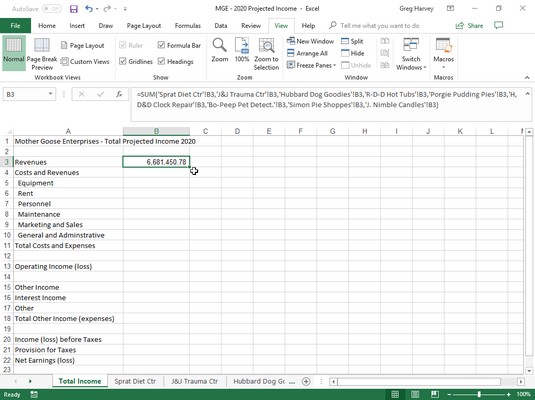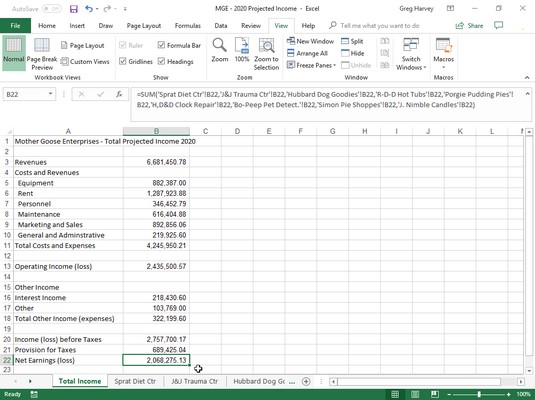Excel 2019 byder på et væld af fantastiske funktioner, herunder oversigtsrapporten eller oversigtsarbejdsarket . Excel-oversigtsrapporten opsummerer eller summerer de værdier, der er gemt i en masse andre regneark i projektmappen.
Den bedste måde at lære, hvordan man opretter et opsummerende regneark, er at gennemgå proceduren for at lave et (med titlen Total Projected Income) for et fiktivt firma. Lad os kalde det Mother Goose Enterprises – 2020 Projected Income-projektmappe. Dette opsummerende regneark summerer de forventede indtægter og udgifter for alle de virksomheder, som Mother Goose Enterprises driver.
Lad os antage, at Mother Goose Enterprises – 2020 Projected Income-projektmappe allerede indeholder ni regneark med de forventede indtægter og udgifter for 2020 for hver af disse virksomheder, og at disse regneark alle er lagt i samme arrangement. Når du allerede har de nødvendige data indtastet i en projektmappe, er det en leg at oprette denne Excel-oversigtsrapport:
Indsæt et nyt regneark foran de andre regneark i MGE – 2020 Projected Income-projektmappen, og omdøb dens arkfane fra Sheet1 til Total Income.
Indtast derefter regnearkets titel Mother Goose Enterprises – Total Projected Income 2020 i celle A1 .
Gør dette ved at vælge celle A1 og derefter skrive teksten.
Kopier til sidst resten af rækkeoverskrifterne for kolonne A (som indeholder indtægts- og udgiftsbeskrivelserne) fra regnearket Brisling Diet Ctr til arbejdsarket Samlet indkomst.
For at gøre dette skal du vælge celle A3 i arket Samlet indkomst og derefter klikke på fanen Brisling Diet Ctr. Vælg celleområdet A3:A22 i dette ark; tryk derefter på Ctrl+C, klik på fanen Samlet indkomst igen, og tryk på Enter.
Du er nu klar til at oprette master-SUM-formlen, der summerer indtægterne for alle ni virksomheder i celle B3 i arket Samlet indkomst:
Start med at klikke på celle B3 og trykke på Alt+= for at vælge funktionen Autosum.
Excel sætter derefter =SUM( ) i cellen med indsættelsespunktet placeret mellem de to parenteser.
Klik på fanen Sprat Diet Ctr ark, og klik derefter på dens celle B3 for at vælge de forventede indtægter for Jack Sprat Diet Centrene.
Formelbjælken viser =SUM('Sprat Diet Ctr'!B3) efter at have valgt denne celle.
Skriv derefter et komma (,) - kommaet starter et nyt argument. Klik på arkfanen J&J Trauma Ctr, og klik derefter på dens celle B3 for at vælge forventede indtægter for Jack og Jill Trauma Centrene.
Formelbjælken viser nu =SUM('Sprat Diet Ctr'!B3,'J&J Trauma Ctr'!B3), efter du har valgt denne celle.
Fortsæt på denne måde, skriv et komma (for at starte et nyt argument) og vælg derefter celle B3 med de forventede indtægter for alle de andre virksomheder i de følgende syv ark.
I slutningen af denne procedure vises formellinjen nu med den enorme SUM-formel vist på formellinjen.
For at udfylde SUM-formlen i celle B3 i arbejdsarket Samlet indkomst skal du klikke på Enter-knappen på formellinjen (du kan også trykke på Enter på tastaturet).
Bemærk resultatet i celle B3 nedenfor. Som du kan se i formellinjen, får master-SUM-formlen, der returnerer 6.681.450,78 til celle B3 i regnearket Samlet indkomst, sit resultat ved at summere værdierne i B3 i alle ni understøttende regneark.
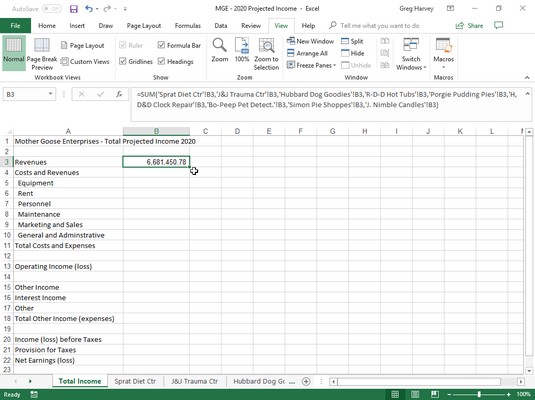
Den samlede indkomst regnearket efter en SUM formel til samlede forventede indtægter for alle Mother er oprettet Goose virksomheder.
Hvis du vil markere den samme celle på tværs af flere regneark, kan du trykke og holde Shift-tasten nede og derefter vælge det sidste regneark. Alle arbejdsark mellem første og sidste vil blive inkluderet i udvælgelsen, eller i dette tilfælde, beregningen.
Alt, der er tilbage at gøre nu, er at bruge AutoFyld til at kopiere masterformlen i celle B3 ned til række 22, som følger:
Mens celle B3 stadig er valgt, skal du trække AutoFyld-håndtaget i nederste højre hjørne af celle B3 ned til celle B22 for at kopiere formlen til at summere værdierne for de ni virksomheder ned i denne kolonne.
Slet derefter SUM-formlerne fra cellerne B4, B12, B14, B15 og B19 (som alle indeholder nuller, fordi disse celler ikke har nogen indtægter eller udgifter i alt).
Her ser du det første afsnit af oversigtsarket i alt indkomst, efter du har kopieret formlen, der er oprettet i celle B3, og efter at du har slettet formlerne fra de celler, der skulle være tomme (alle dem, der kom op 0 i kolonne B).
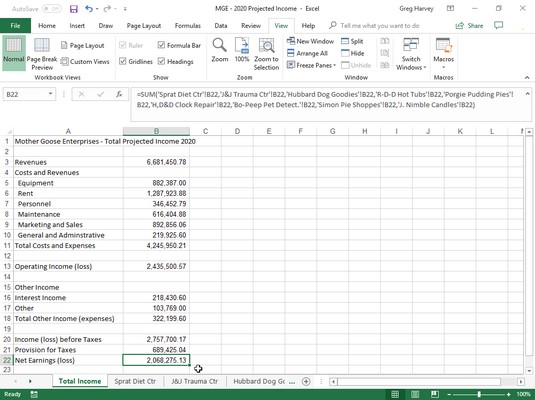
Arbejdsarket Samlet indkomst efter SUM-formlen er kopieret og slettede formler returnerer nulværdier.