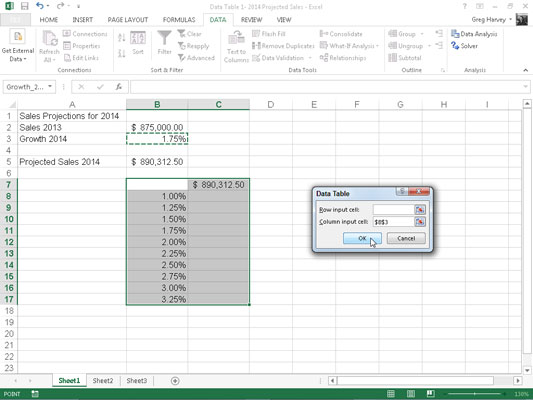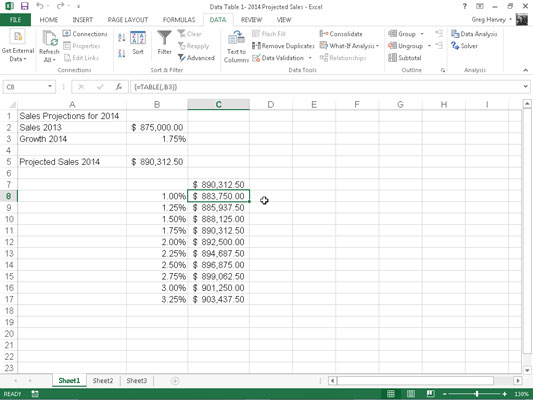Når du opretter en datatabel med én variabel i Excel 2013, udpeger du én celle i regnearket, der enten fungerer som rækkeinputcelle (hvis du har indtastet rækken af mulige værdier på tværs af kolonner i en enkelt række) eller som kolonneinput Celle (hvis du har indtastet rækken af mulige værdier nede i rækkerne i en enkelt kolonne).
Nedenfor ser du et regneark for 2014 salgsfremskrivninger, hvor der skal oprettes en datatabel med én variabel. I dette regneark beregnes det forventede salgsbeløb i celle B5 ved at lægge sidste års salgstotal i celle B2 til det beløb, som det forventes at vokse i 2014 (beregnet ved at gange sidste års total i celle B2 med vækstprocenten i celle B3 ), giver dig formlen
=B2+(B2*B3)
Fordi der klikkes på kommandoknappen Opret fra markering på båndets formler-fane, efter at A2:B5 er valgt og accepteret afkrydsningsfeltet til venstre kolonne som standard, bruger formlen rækkeoverskrifterne i kolonne A og lyder:
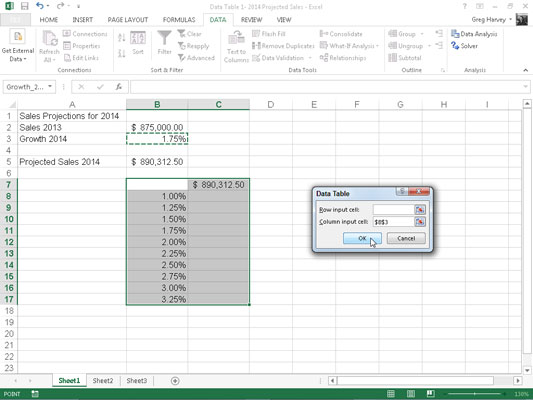
=Salg_2013+(Salg_2013*Vækst_2014)
Som du kan se nedenfor, blev der indtastet en kolonne med mulige vækstrater fra 1 % hele vejen til 5,5 % ned i kolonne B i området B8:B17. Følg disse enkle trin for at oprette en datatabel med én variabel, der forbinder hver af disse værdier i formlen for salgsvækst:
Kopier den oprindelige formel, der er indtastet i celle B5, ind i celle C7 ved at skrive = (lig med) og derefter klikke på celle B5 for at oprette formlen =Projected_Sales_2014.
Kopien af den originale formel (for at erstatte rækken af forskellige vækstrater i B8:B17 i) er nu kolonneoverskriften for en-variabel datatabellen.
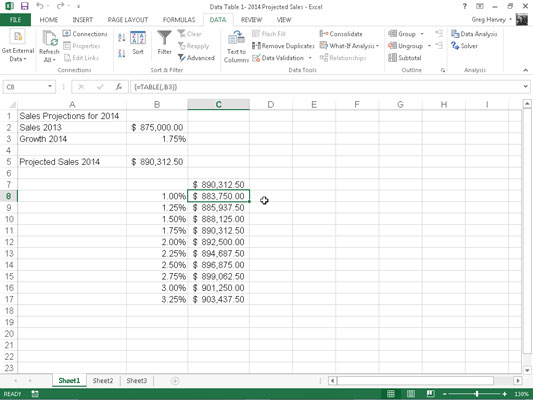
Vælg celleområdet B7:C17.
Rækkevidden af datatabellen inkluderer formlen sammen med de forskellige vækstrater.
Klik på Data→Hvad hvis-analyse→Datatabel på båndet.
Excel åbner dialogboksen Datatabel.
Klik på tekstboksen Kolonneinputcelle i dialogboksen Datatabel, og klik derefter på celle B3, cellen Vækst_2014 med den oprindelige procentdel, i regnearket.
Excel indsætter den absolutte celleadresse, $B$3, i tekstboksen Column Input Cell.
Klik på OK for at lukke dialogboksen Datatabel.
Så snart du klikker på OK, opretter Excel datatabellen i området C8:C17 ved at indtaste en formel ved hjælp af dens TABLE-funktion i dette område. Hver kopi af denne formel i datatabellen bruger væksthastighedsprocenten i den samme række i kolonne B til at bestemme det mulige resultat.
Klik på celle C7, klik derefter på kommandoknappen Formater maler i gruppen Udklipsholder på fanen Hjem, og træk gennem celleområdet C8:C17.
Excel kopierer regnskabsnummerformatet til rækken af mulige resultater beregnet af denne datatabel.
Et par vigtige ting at bemærke om tabellen med én variabel, der er oprettet i dette regneark:
-
Hvis du ændrer væksthastighedsprocenter i celleområdet B8:B17, opdaterer Excel straks det tilknyttede forventede salgsresultat i datatabellen. For at forhindre Excel i at opdatere datatabellen, indtil du klikker på kommandoknappen Beregn nu (F9) eller Beregn ark (Shift+F9) på fanen Formler, skal du klikke på knappen Beregningsindstillinger på fanen Formler og derefter klikke på Automatisk undtagen datatabeller mulighed (Alt+MXE).
-
Hvis du forsøger at slette en enkelt TABEL-formel i celleområdet C8:C17, viser Excel advarslen Kan ikke ændre del af en datatabel. Du skal vælge hele rækken af formler (C8:C17 i dette tilfælde), før du trykker på Slet eller klikker på knappen Ryd eller Slet på fanen Hjem.