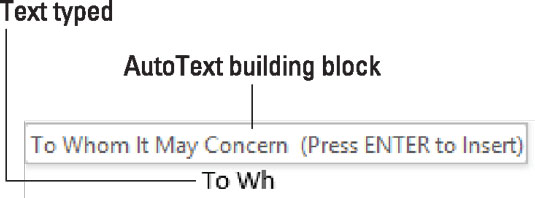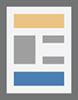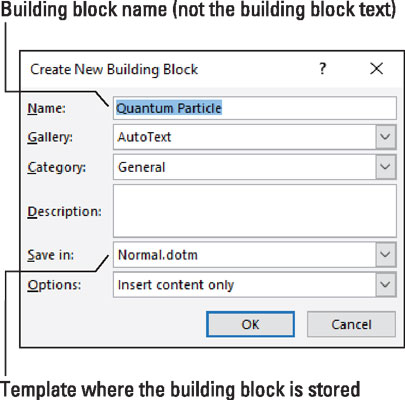Word 2016 mangler en AutoComplete-funktion. Den blev fjernet for et par versioner siden. I stedet opretter du en AutoText-byggeblok, som fungerer ligesom den gamle AutoComplete.
Autotekst byggeklodsen er en skriveassistent. Du opretter byggeklodser til tekst, du ofte skriver, såsom dit navn, adresse, undskyldninger og så videre. Når du har indtastet de første par bogstaver, dukker Word boblen med AutoText-byggeblok op, som vist. Tryk på Enter-tasten for at få den tekst indsat automatisk i dit dokument.
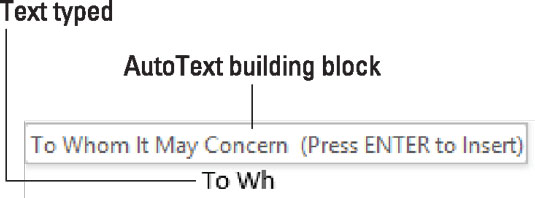
En autotekst byggeklods i aktion.
I modsætning til den gamle AutoComplete-funktion er AutoText-byggeklodsrepertoiret ret tomt. Det betyder, at du kan få travlt med at oprette dine egne poster. Følg disse anvisninger:
Indtast den tekst, du vil sætte ind i en AutoText-byggeblok.
For eksempel dit navn, gadenavn, virksomhed eller enhver tekst, du regelmæssigt skriver.
Vælg teksten.
Hvis du ønsker, at byggeblokken skal inkludere Enter-tastetrykket i slutningen af en linje, skal du sikre dig, at den er valgt. Hvis ikke, skal du blot vælge op til det sidste bogstav i det ord, du ønsker i byggeklodsen.
Klik på fanen Indsæt.
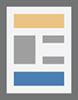
Klik på knappen Hurtige dele i tekstgruppen.
Vælg Autotekst → Gem markering i Autotekstgalleri.
Dialogboksen Opret ny byggeblok vises.
Indstillingerne i dialogboksen Opret ny byggeblok er indstillet stort set, som du har brug for. Hvis du bruger en bestemt skabelon, skal du dog vælge Normal.dotm, så byggekloden er tilgængelig for alle dokumenter i Word.
Klik på OK.
Den valgte tekst føjes til listen over byggeklodser.
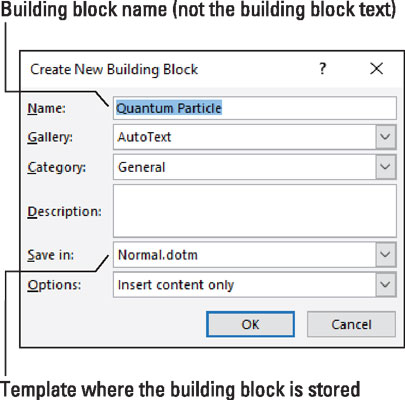
Dialogboksen Opret ny byggeblok.
For at afprøve din opfindelse skal du starte en ny tekstlinje i et dokument og skrive de første par bogstaver eller ord, som du har angivet som en AutoText-byggeblok. Når du ser boblen vises, skal du trykke på Enter-tasten for at indsætte teksten.
- En hurtigere måde at indsætte en byggeklods på er at skrive de første par bogstaver og trykke på F3-tasten. På den måde behøver du ikke vente på, at boblen dukker op.
- For mere præcis tekstvalg skal du deaktivere Words ordvalgsfunktion. Bed i stedet Word om at markere tekst et bogstav ad gangen.
- Hvis du har problemer med ikke at vælge Enter-tasten, når du vælger byggeklodsen (se trin 2), skal du skrive noget tekst efter det sidste ord i byggeblokken. Den ekstra tekst forhindrer Word i automatisk at vælge Enter-tasten (afsnitstegn) i slutningen af et afsnit.
- Brug menuen Indstillinger i dialogboksen Opret ny byggeblok til at indstille, hvordan Word indsætter teksten. Vælg indstillingen Indsæt indhold i sit eget afsnit for at sikre, at byggeklodsen er sat som en linje for sig selv.
- Du kan vælge flere tekstlinjer som byggeklods. For eksempel din returadresse.
• Hold byggeklodsens navne unikke, såvel som startteksten for en byggeklods. Hvis du f.eks. opretter to byggeklodser, der starter med den samme tekst, vises ingen af dem, når du skriver tekst.