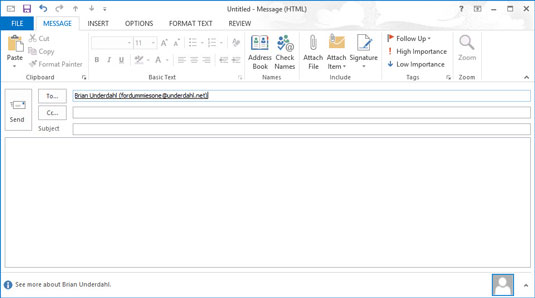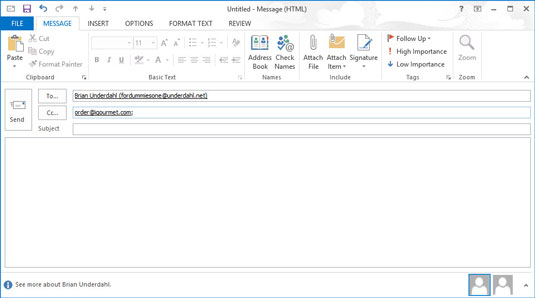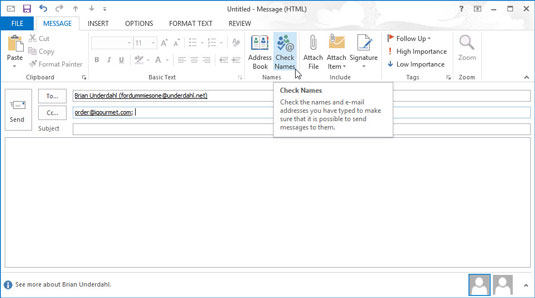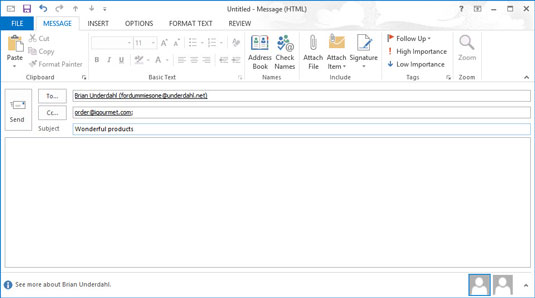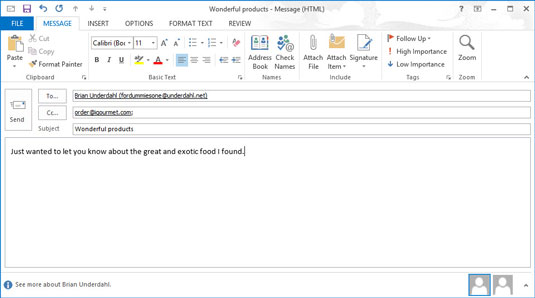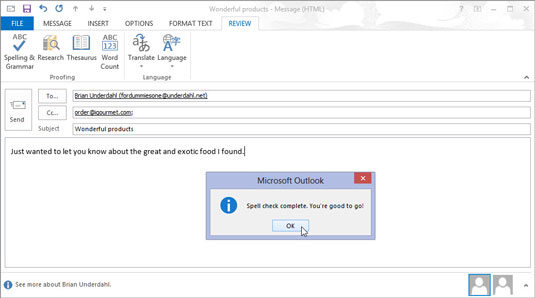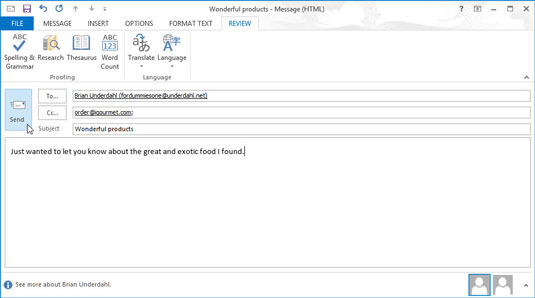Klik på knappen Mail i navigationslinjen (eller tryk på Ctrl+Shift+I).
Mail-modulet vises.

Klik på knappen Ny e-mail på båndet (eller tryk på Ctrl+N).
Formularen Ny besked vises.
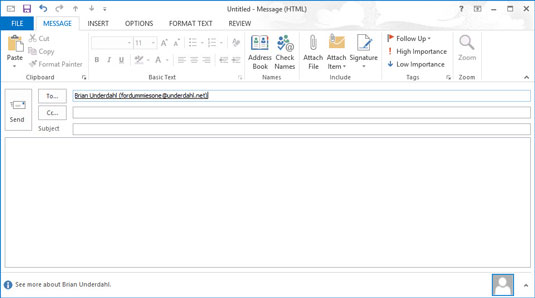
Klik på tekstfeltet Til, og skriv e-mail-adresserne på de personer, du sender din besked til.
Hvis du sender beskeder til flere personer, skal du adskille deres adresser; du kan bruge enten kommaer eller semikolon.
Du kan også klikke på selve knappen Til, finde navnene på de personer, du sender beskeden til, i adressebogen, dobbeltklikke på deres navne for at føje dem til tekstboksen Til og derefter klikke på knappen OK.
Klik på tekstfeltet Til, og skriv e-mail-adresserne på de personer, du sender din besked til.
Hvis du sender beskeder til flere personer, skal du adskille deres adresser; du kan bruge enten kommaer eller semikolon.
Du kan også klikke på selve knappen Til, finde navnene på de personer, du sender beskeden til, i adressebogen, dobbeltklikke på deres navne for at føje dem til tekstboksen Til og derefter klikke på knappen OK.
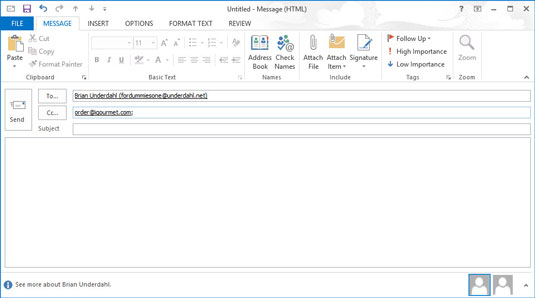
Klik på Cc-tekstfeltet, og skriv e-mail-adresserne på de personer, som du vil sende en kopi af din besked til.
Du kan også klikke på Cc-knappen for at tilføje personer fra adressebogen.
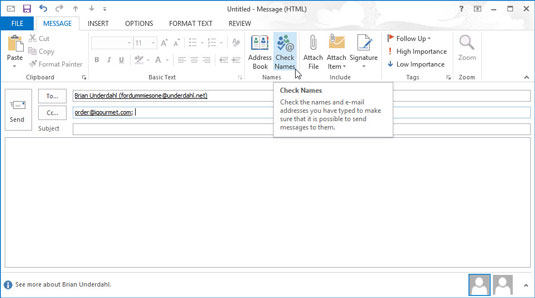
Klik på knappen Tjek navne på båndet i formularen Ny besked (eller tryk på Ctrl+K).
Hvis du ikke har husket den nøjagtige e-mail-adresse på alle, du kender (gisp!), lader funktionen Tjek navne dig indtaste en del af en adresse og derefter slå den nøjagtige adresse op i din adressebog, så du ikke skal generes. Dobbelttjek, hvad Check Names indtaster; nogle gange indtaster den automatisk den forkerte adresse, hvilket kan give pinlige resultater, hvis du ikke er klar over det og sender beskeden.
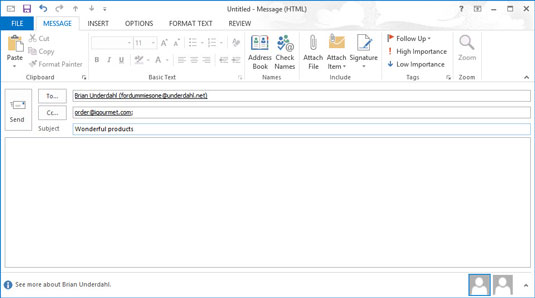
Indtast emnet for meddelelsen i tekstboksen Emne.
Du bør holde din emnelinje kort. En hurtig, relevant emnelinje giver nogen lyst til at læse din besked; en lang eller mærkelig emnelinje gør det ikke.
Hvis du glemmer at tilføje et emne og forsøger at sende en besked, åbner Outlook et vindue, der spørger, om du virkelig ville sende beskeden uden et emne. Klik på knappen Send ikke for at gå tilbage til beskeden og tilføje et emne. Hvis du vil sende din besked uden et emne, skal du blot klikke på knappen Send alligevel (men ikke før du har skrevet din besked).
Indtast emnet for meddelelsen i tekstboksen Emne.
Du bør holde din emnelinje kort. En hurtig, relevant emnelinje giver nogen lyst til at læse din besked; en lang eller mærkelig emnelinje gør det ikke.
Hvis du glemmer at tilføje et emne og forsøger at sende en besked, åbner Outlook et vindue, der spørger, om du virkelig ville sende beskeden uden et emne. Klik på knappen Send ikke for at gå tilbage til beskeden og tilføje et emne. Hvis du vil sende din besked uden et emne, skal du blot klikke på knappen Send alligevel (men ikke før du har skrevet din besked).
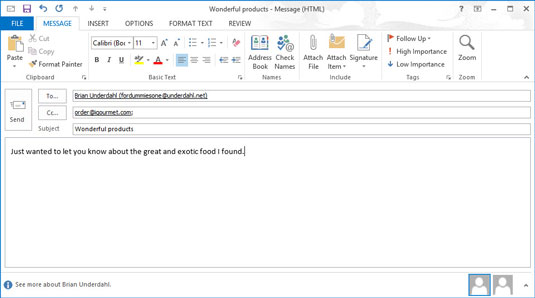
Indtast teksten i din besked i meddelelsesfeltet.
Hvis du bruger Microsoft Word som din tekstbehandling, er du sikkert bekendt med formateringen, grafikken, tabellerne og alle de tricks, der findes i Word for at gøre din e-mail mere attraktiv. De samme tricks er tilgængelige i Outlook ved at bruge værktøjerne øverst i meddelelsesformularen.
Der kan være tidspunkter, hvor du ikke behøver at lægge noget i meddelelsestekstfeltet, f.eks. når du videresender en besked eller sender en vedhæftet fil. Hvis det er tilfældet, skal du blot springe dette over og gå videre til næste trin.
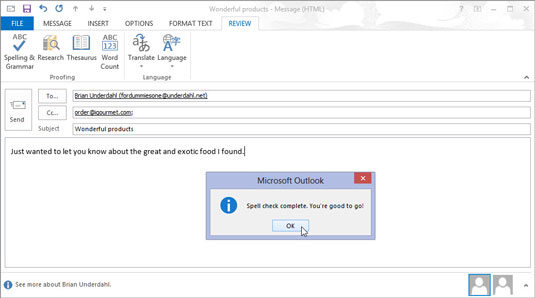
Vælg fanen Gennemse og klik på Stave- og grammatikknappen øverst på meddelelsesskærmen (eller tryk på F7).
Outlook kører en stavekontrol for at sikre, at din besked får dig til at se så smart ud, som du faktisk er.
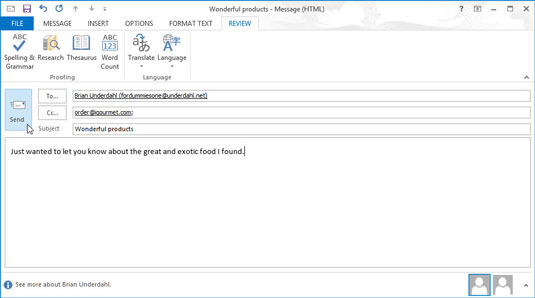
1
Klik på knappen Send (eller tryk på Ctrl+Enter eller Alt+S).
Din mail flyttes til udbakken. Hvis din computer er online, sender Outlook straks alle beskeder fra udbakken. Hvis Outlook er konfigureret til ikke at sende beskeder med det samme (som det kan være tilfældet i nogle kontorer), kan du trykke på F9 (eller vælge Send/Modtag og klik på knappen Send/modtag alle mapper på båndet) for at sende alle e-mails der står i kø i udbakken.
Hvis du har skrevet beskeder, mens din computer var offline, kan du trykke på F9 for at sende dine beskeder, når den igen har forbindelse til internettet. Når en besked sendes, går den automatisk til mappen Sendte elementer.