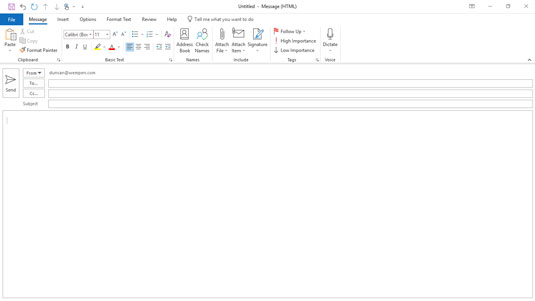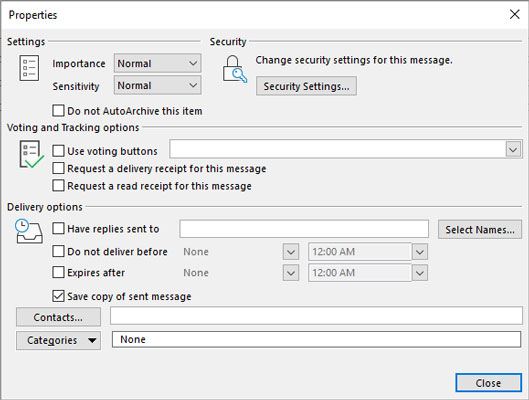Det er sindssygt nemt at oprette en ny e-mail-meddelelse i Microsoft Outlook 2019 . Outlook starter altid op i indbakken, medmindre du konfigurerer det anderledes. Hvis du vil starte op i en anden mappe end din indbakke, skal du klikke på fanen Filer og vælge Indstillinger, klikke på Avanceret, og i Outlook Start og Afslut sektionen skal du ændre indstillingen Start Outlook i denne mappe. Du kan klikke på dens Gennemse-knap og gennemse alle mapperne i din Outlook-datafil. For at starte op i et andet modul skal du vælge en mappe, der svarer til dette modul (f.eks. Kalender, Opgaver eller Noter).
Følg disse trin for at oprette en hurtig og beskidt e-mail:
Start Outlook. Mail-modulet vises og viser din indbakke.
Klik på knappen Ny e-mail.
Indtast en e-mailadresse i feltet Til.
Indtast et emne i feltet Emne.
Indtast en besked i meddelelsesfeltet.
Klik på knappen Send. Har du nået den, ikke? Var det nemt eller hvad?
Den langsomme, men komplette måde at oprette en besked i Outlook 2019
Du foretrækker måske en mere detaljeret tilgang til oprettelse af en e-mail. Hvis du har en yen for fancy e-mail - især hvis du vil drage fordel af hver klokke og fløjte, Outlook kan tilføje til din besked - følg disse trin:
1. I Mail-modulet skal du klikke på knappen Ny e-mail på båndet (eller tryk på Ctrl+N).
Formularen Ny besked åbnes som vist.
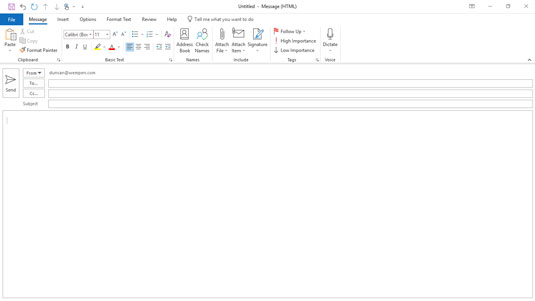
Formularen Ny besked.
2. Klik på tekstfeltet Til, og skriv e-mail-adresserne på den person, du sender din besked til.
Hvis du sender beskeder til flere personer, skal du adskille deres adresser med enten kommaer eller semikolon.
Du kan også klikke på selve knappen Til, finde navnene på de personer, du sender beskeden til, i din adressebog, dobbeltklikke på deres navne for at føje dem til tekstboksen Til og derefter klikke på knappen OK.
3. Klik på Cc-tekstfeltet, og skriv e-mail-adresserne på den person, du vil sende en kopi af din besked til.
Du kan også klikke på Cc-knappen for at tilføje personer fra adressebogen.
4. Klik på knappen Kontroller navne på båndet i formularen Ny besked (eller tryk på Ctrl+K).
Hvis du ikke har husket den nøjagtige e-mailadresse på alle, du kender (gisp!), lader funktionen Tjek navne dig indtaste en del af en adresse, og så slår den den nøjagtige adresse op i din adressebog, så du ikke behøver at blive generet. Dobbelttjek, hvad Check Names indtaster; nogle gange indtaster den automatisk en lignende adresse fra din adressebog i stedet for den, du havde til hensigt, hvilket kan give pinlige resultater, hvis du ikke er klar over det og sender beskeden til en, for hvem det ville være upassende, som en romantisk note designet til din kammerat går til din chef.
5. Indtast emnet for meddelelsen i tekstboksen Emne.
Du bør holde din emnelinje kort. En hurtig, relevant emnelinje giver nogen lyst til at læse din besked; en lang eller mærkelig emnelinje gør det ikke.
Hvis du glemmer at tilføje et emne og forsøger at sende en besked, åbner Outlook et vindue, der spørger, om du virkelig ville sende beskeden uden et emne. Klik på knappen Send ikke for at gå tilbage til beskeden og tilføje et emne. Hvis du vil sende din besked uden et emne, skal du blot klikke på knappen Send alligevel (men ikke før du har skrevet din besked).
6. Indtast teksten i din besked i meddelelsesboksen.
Hvis du bruger Microsoft Word som dit tekstbehandlingsprogram, er du sikkert bekendt med formateringen, grafikken, tabellerne og alle de tricks, der er tilgængelige i Word for at gøre din e-mail mere attraktiv. De samme tricks er tilgængelige i Outlook ved at bruge værktøjerne øverst i meddelelsesformularen på fanen Formater tekst.
Der kan være tidspunkter, hvor du ikke behøver at lægge noget i tekstfeltet Besked, f.eks. når du videresender en besked eller sender en vedhæftet fil. Hvis det er tilfældet, skal du blot springe dette over og gå videre til næste trin.
Vær forsigtig med, hvordan du formaterer e-mail til at sende til folk på internettet. Ikke alle e-mail-systemer kan håndtere grafik eller formateret tekst, såsom fed skrift eller kursiv, så mesterværket af korrespondancekunst, som du sender til din klient, kan ankomme som volapyk. Også mange mennesker læser e-mail på deres mobiltelefoner, som kan gøre mærkelige ting ved den tekst, du sender. Hvis du ikke ved med sikkerhed, hvordan din modtager modtager din e-mail, så gå let på grafikken. Når du sender e-mail til dine kolleger på det samme kontor, eller hvis du er sikker på, at den person, du sender til, også har Outlook, burde formateringen og grafikken se fint ud.
7. Vælg fanen Gennemse, og klik på Stave- og grammatikknappen øverst på meddelelsesskærmen (eller tryk på F7).
Outlook kører en stavekontrol for at sikre, at din besked får dig til at se så smart ud, som du faktisk er.
8. Klik på knappen Send (eller tryk på Ctrl+Enter eller Alt+S).
Outlook flytter din mail til udbakken. Hvis din computer er online, sender Outlook straks alle beskeder fra udbakken. Hvis Outlook er konfigureret til ikke at sende beskeder med det samme (som det kan være tilfældet i nogle kontorer), kan du trykke på F9 (eller vælge fanen Send/modtag på båndet og klikke på knappen Send/modtag alle mapper) for at sende alle e-mail-beskeder der står i kø i udbakken. Hvis du skrev beskeder, mens din computer var offline, kan du trykke på F9 for at sende dine beskeder, når den igen er forbundet til internettet. Når en besked sendes, går den automatisk til mappen Sendte elementer.
Endnu en anden måde at fortælle Outlook om at sende beskeder fra udbakken er at klikke på den lille knap, der ligner to overlappende konvolutter placeret på værktøjslinjen Hurtig adgang i det øverste venstre hjørne af Outlook-vinduet, som er synligt fra ethvert modul i Outlook. Hvis du holder musemarkøren over denne knap, vises et skærmtip, der fortæller dig, at dette er knappen Send/modtag alle mapper. Når du sender beskeder ved at klikke på knappen Send i en besked, ved at klikke på knappen Send/modtag alle mapper eller ved at trykke på F9, fortæller du også Outlook om at hente alle indgående beskeder, så bliv ikke overrasket, hvis du modtager nogle beskeder, når du fortæller Outlook om at sende beskeder.
Sådan indstilles e-mail-prioriteter i Outlook 2019
Nogle budskaber er vigtigere end andre. Den betydningsfulde rapport, du sender til din chef, kræver den slags opmærksomhed, der ikke ville være passende for det trick, du sender til din ven i salgsafdelingen. Indstilling af vigtighedsniveauet til Høj fortæller modtageren, at din besked kræver seriøs opmærksomhed.
Du kan vælge mellem tre vigtighedsniveauer:
Følg disse trin for at angive prioritet for en besked:
1. Mens du skriver en besked i Mail-modulet, skal du vælge fanen Besked på båndet og klikke på knappen Egenskaber i nederste højre hjørne af gruppen Tags.
Dialogboksen Egenskaber åbnes som vist. Denne dialogboks giver dig mulighed for at definere en række valgfrie kvaliteter ved din besked.
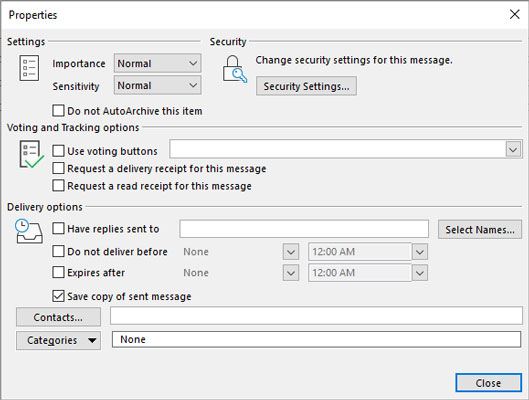
Brug dialogboksen Egenskaber til at angive prioritet for din besked.
2. Klik på trekanten ved siden af boksen Vigtigt.
En menu med valgmuligheder ruller ned.
3. Vælg Lav, Normal eller Høj.
Normalt er Importance sat til Normal, så du ikke behøver at gøre noget.
4. Klik på knappen Luk (eller tryk på Esc) for at lukke dialogboksen Egenskaber.
En endnu hurtigere måde at indstille en beskeds prioritet på er at bruge knapperne på båndets besked-fane i gruppen Tags. Knappen Høj betydning (med det røde udråbstegn) markerer din besked som høj vigtighed. Knappen Lav betydning (med den blå pil pegende nedad) markerer din besked som en besked med lav betydning.
Du undrer dig måske over, hvorfor nogen ville markere en besked med lav betydning. Når alt kommer til alt, hvis det er så ligegyldigt, hvorfor så sende beskeden i første omgang? Tilsyneladende kan nogle chefer godt lide, at deres medarbejdere sender rutinerapporter med en lav vigtighed-mærkning, så cheferne ved, at de skal læse disse ting efter alle de spændende nye e-mail-beskeder, de kommer til at læse hver dag. Du kan også tildele beskeder modtaget i din indbakke betydning for at fortælle dig selv, hvilke beskeder der kan behandles senere - hvis overhovedet.
Sådan indstilles følsomhed for e-mail-meddelelser i Outlook
Du ønsker måske, at din besked kun skal ses af én person, eller du vil måske forhindre din besked i at blive ændret af nogen, efter du har sendt den. Følsomhedsindstillinger giver dig mulighed for at begrænse, hvad en anden kan gøre med din besked, efter du har sendt den, og de lader dig angive, hvem den anden kan være.
For at indstille en beskeds følsomhed skal du åbne dialogboksen Egenskaber for en besked. Klik på listebokspilen ved siden af ordet Følsomhed og et af de viste niveauer, som beskrevet kort.
De fleste beskeder, du sender, vil have normal følsomhed, så det er det, Outlook bruger, hvis du ikke siger andet. Indstillingerne Personlig, Privat og Fortroligt giver kun de personer, der får beskeden, besked om, at de måske ønsker at håndtere beskeden anderledes end en normal besked. (Nogle organisationer har endda særlige regler for håndtering af fortrolige meddelelser.) For hvad det er værd, har jeg brugt Outlook i over 20 år, og jeg har aldrig en gang ændret en meddelelses følsomhedsindstilling i løbet af normal forretning.
Følsomhed betyder ingenting, rent praktisk. At indstille en beskeds følsomhed til Privat eller Fortroligt gør den ikke mere privat eller fortrolig end nogen anden besked; den giver blot modtageren besked om, at beskeden indeholder særligt følsomme oplysninger. Mange virksomheder er meget forsigtige med, hvilken slags information der kan sendes via e-mail uden for virksomheden. Hvis du bruger Outlook på arbejdet, skal du tjekke med dine systemadministratorer, før du antager, at de oplysninger, du sender via e-mail, er sikre.
Tilladelseskommandoen vises på fanen Indstillinger på båndet, når du skriver en besked. I modsætning til Sensitivity har Permission faktisk potentialet til at forhindre visse ting i at ske med din besked, såsom at få nogen til at videresende din besked til alle, du kender. (Hvor pinligt.) Du og din modtager skal dog være sat op på et kompatibelt e-mail-system med noget, der kaldes en Information Rights Management Service for at få det til at fungere. Du kan heller ikke være sikker på, at det vil fungere med nogle af alle e-mail-tjenester; nogle af de webbaserede som Hotmail eller Yahoo! Mail understøtter det muligvis ikke. Få mere at vide om Information Rights Management.