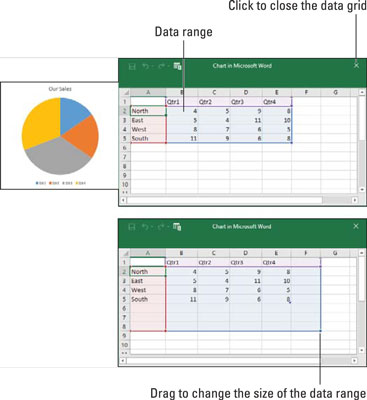Fans af diagrammer og grafer vil være glade for at vide, at det er ret nemt at sætte et diagram i et Word-dokument, Excel-regneark eller PowerPoint-dias - alt tilgængeligt som en del af Microsoft Office 365. Før du går ind i detaljer, er her de grundlæggende trin, som alle skal vide for at oprette et diagram i Word, Excel og PowerPoint:
Gå til fanen Indsæt.
Hvis du arbejder i Microsoft Excel, skal du vælge de data, du vil bruge til at generere diagrammet (i Word og PowerPoint, spring til trin 3).
I Excel vælger du dataene på et regneark, før du opretter diagrammet, men i Word og PowerPoint indtaster du dataene for diagrammet, efter du har oprettet diagrammet.
Vælg den type diagram, du ønsker.
Hvordan du vælger en diagramtype afhænger af hvilket program du arbejder i:
- Excel: På fanen Indsæt skal du åbne rullelisten på en af knapperne i diagramgruppen (kolonne, søjle og så videre) og vælge en diagramtype; eller klik på knappen Anbefalede diagrammer eller Diagramgruppeknappen for at åbne dialogboksen Indsæt diagram og vælge et diagram der. Som vist viser dialogboksen Indsæt diagram alle de slags diagrammer, du kan oprette. Gå til fanen Anbefalede diagrammer for at se, hvilke diagrammer Excel anbefaler.
- Word og PowerPoint: Klik på knappen Diagram. Du ser dialogboksen Indsæt diagram vist. Vælg en diagramtype, vælg en variant, og klik på OK. Et datagitter åbner på din skærm. (I PowerPoint kan du også klikke på diagramikonet på en pladsholderramme for at åbne dialogboksen Indsæt diagram).
I Word og PowerPoint skal du erstatte eksempeldataene i datagitteret med de data, du har brug for til at generere dit diagram.
Når du er færdig med at indtaste dataene, skal du klikke på knappen Luk i datagitteret.
Rediger dit diagram, hvis du ønsker det.
Diagramværktøjer-fanerne og -knapperne til højre for diagrammet tilbyder kommandoer til at få et diagram til at se lige-så ud.

Hvilket diagram vil du have?
Klik på knappen Seneste i dialogboksen Indsæt diagram for at se alle de diagrammer, du undersøgte i din søgning efter det rigtige diagram.
Og hvis du beslutter dig for at slette det diagram, du har oprettet? Klik på dens omkreds for at vælge den, og tryk derefter på Delete-tasten.
Sådan vælger du det rigtige diagram
Hvis du er fan af diagrammer, kan det enorme udvalg af diagrammer få dig til at føle dig som et barn i en slikbutik, men hvis diagrammer ikke er din forté, kan det væld af diagrammer, du kan vælge imellem, være skræmmende. Du kan vælge mellem diagrammer i 17 kategorier. Hvilket diagram er bedst? Den gyldne regel for at vælge en diagramtype er at vælge den, der præsenterer information i det klarest mulige lys. Formålet med et diagram er at sammenligne information på tværs af forskellige kategorier. Vælg et diagram, der tegner sammenligningen, så andre tydeligt kan foretage sammenligninger. Tabellen beskriver de 17 diagramtyper og forklarer kort, hvornår man skal bruge hver type diagram.
Diagramtyper
| Diagramtype |
Bedste brug/beskrivelse |
| Areal |
Undersøg, hvordan værdier i forskellige kategorier svinger over tid, og se den kumulative ændring i værdier. (Samme som et linjediagram, bortset fra at området mellem trendlinjer er farvet ind.) |
| Bar |
Sammenlign værdier i forskellige kategorier med hinanden, normalt over tid. Data vises i vandrette bjælker. (Samme som et søjlediagram, bortset fra at søjlerne er vandrette.) |
| Box & Whisker |
Undersøg, hvordan data fordeles (hårhårene definerer dataområdet, og boksene definerer medianen). |
| Kolonne |
Sammenlign værdier i forskellige kategorier med hinanden, normalt over tid. Data vises i lodrette kolonner. (Samme som et søjlediagram, bortset fra at søjlerne er lodrette.) |
| Combo |
Kontrast to sæt data, hvor det ene diagram ligger over det andet for at tegne kontrasten. Data vises i linjer, søjler og stakke. |
| Tragt |
Sammenlign dataelementer som andelen af en helhed. Data vises i søjler med gradvist aftagende størrelse. Dette diagram bruges til at vise datatab på hvert trin i en proces |
| Histogram |
Mål hyppigheden af data. Data vises i søjler, hvor bredden af hver søjle repræsenterer et dataområde og højden på hver søjle repræsenterer hyppigheden af data inden for området. |
| Linje |
Undersøg, hvordan værdier svinger over tid. Data vises i et sæt punkter forbundet med en linje. |
| Kort |
Sammenlign data på tværs af geografiske regioner. Én dataakse skal indeholde lande, regioner eller postnumre, som Office genkender som geografiske områder. |
| Pie |
Se, hvordan værdier sammenlignes som procenter af en helhed. Data fra kategorier vises som en procentdel af en helhed. |
| Radar |
Undersøg data, som de vedrører ét centralt punkt. Data plottes på radiale punkter fra det centrale punkt. Denne form for diagram bruges til at lave subjektive præstationsanalyser. |
| Lager |
Se, hvordan værdien af en vare svinger såvel som dens daglige, ugentlige eller årlige høje, lave og lukkepris. Dette diagram bruges til at spore aktiekurser, men det kan også bruges til at spore lufttemperatur og andre variable mængder. |
| Overflade |
Undersøg farvekodede data på en 3D-overflade for at udforske sammenhænge mellem dataværdier. |
| Sunburst |
Sammenlign værdier på forskellige niveauer i et hierarki. Dette diagram er et stablet, eller multilevel, cirkeldiagram. |
| Trækort |
Evaluer data i indlejrede rektangler, der viser den relative størrelse af data og forholdet mellem dataelementer. |
| Vandfald |
Se, hvordan positive og negative værdier bidrager til en kumulativ værdi. |
| XY (spredning) |
Sammenlign forskellige numeriske datapunktsæt i rummet for at afsløre mønstre og tendenser i data. (Svarer til et boblediagram, bortset fra at dataene vises som punkter i stedet for bobler). |
Sådan angiver du rådata til dit diagram
Hvert diagram er konstrueret ud fra rådata - de tal og etiketter, du vælger i et Excel-regneark (i Excel) eller indtaster i datagitteret (i Word og PowerPoint). Hvis du arbejder i Word eller PowerPoint, ser du i datagitteret eksempler på data i et dataområde, som vist. Oplysningerne inden for dataområdet bruges til at generere diagrammet. Du kan se, hvor dataområdet begynder og slutter, fordi det er omgivet af en blå kant. Din opgave er at erstatte eksempeldataene i dataområdet med dine egne data. Når du indtaster dine data, tager diagrammet på dit dias eller side form.
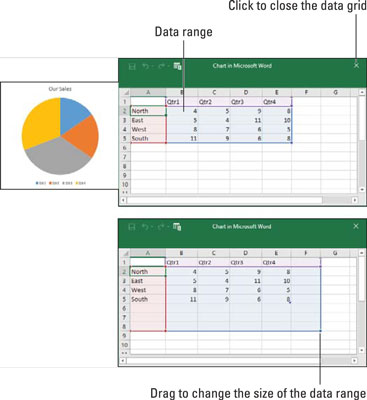
For at oprette et diagram i Word eller PowerPoint skal du indtaste data i datagitteret.
Mens du indtaster tal og etiketter i datagitteret, kan du se dit diagram tage form. Her er det grundlæggende for at indtaste data i datagitteret:
- Indtastning af data i en celle: En celle er boksen i et datagitter, hvor en kolonne og række skærer hinanden; hver celle kan indeholde ét dataelement. For at indtaste data i en celle skal du klikke på cellen og begynde at skrive. Når du er færdig, skal du trykke på Enter, trykke på Tab eller klikke på en anden celle.
- Sletning af data i en celle: For at slette data i en celle, inklusive eksempeldata, skal du klikke på cellen og trykke på Slet.
- Visning af tallene: Når et tal er for stort til at passe ind i en celle, vises tallet i videnskabelig notation (du kan dobbeltklikke på tallet for at forstørre cellen, hvori det er placeret). Bare rolig - nummeret er stadig registreret og bruges til at generere dit diagram. Du kan vise store tal ved at udvide kolonnerne, hvor tallene findes. Flyt markøren mellem kolonnebogstaverne (A, B, og så videre øverst i regnearket), og når du ser den dobbelte pil, skal du klikke og trække til højre.
- Ændring af størrelsen på dataområdet: For at omslutte flere eller færre celler i dataområdet skal du flytte markøren til det nederste højre hjørne af dataområdet, og når markøren ændres til en tohovedet pil, skal du klikke og trække, så den blå boks omslutter kun de data, du ønsker til dit diagram.
Datagitteret tilbyder knappen Rediger data i Microsoft Excel, hvis du vil indtaste data til dit diagram i Excel. Klik på denne knap og indtast data i Excel, hvis du er tryg ved at arbejde der.
I Word og PowerPoint kan du til enhver tid klikke på knappen Rediger data på fanen Design (Diagramværktøjer) for at åbne datagitteret og rode med de tal og data, som dit diagram er genereret ud fra.
Sådan placeres dit diagram i en projektmappe, side eller dias
For at ændre placeringen af et diagram skal du klikke for at vælge det, klikke på dets omkreds, og når du ser den firehovedede pil, skal du begynde at trække. Ellers skal du følge disse instruktioner for at lande dit diagram, hvor du vil have det:
- Excel: For at flytte dit diagram til et andet regneark eller oprette et nyt regneark til at holde dit diagram, skal du gå til fanen (Diagramværktøjer) Design og klikke på knappen Flyt diagram. Du ser dialogboksen Flyt diagram.
- For at flytte dit diagram til et andet regneark skal du klikke på indstillingsknappen Objekt i, vælge regnearket på rullelisten og klikke på OK.
- For at oprette et nyt regneark til et diagram skal du klikke på knappen Nyt ark, indtaste et navn til det nye regneark og klikke på OK.
- Word: Start i Print Layout-visningen, vælg dit diagram, og på fanen Layout eller (Diagramværktøjer) Format, klik på knappen Position (du skal muligvis først klikke på Arranger-knappen, afhængigt af størrelsen på din skærm). Du ser en rulleliste med muligheder for tekstombrydning. Vælg den indstilling, der beskriver, hvordan du vil have omgivende tekst til at opføre sig, når den går ned i dit diagram.
Du kan også placere et diagram ved at vælge det, klikke på knappen Layoutindstillinger og vælge en indstilling på rullemenuen Layoutindstillinger. Knappen Layoutindstillinger vises til højre for et diagram, når du har valgt et diagram.
- PowerPoint: Vælg diagrammet, og træk det på diaset til den rigtige position.