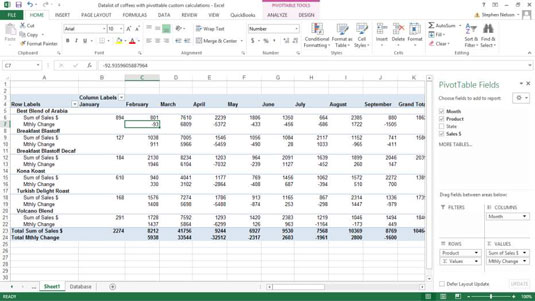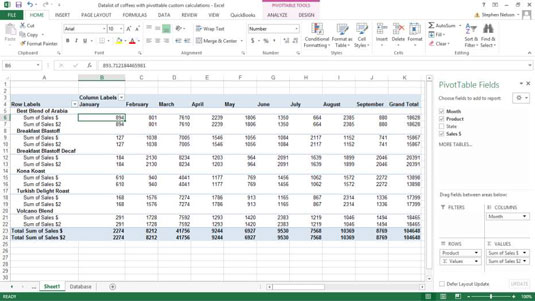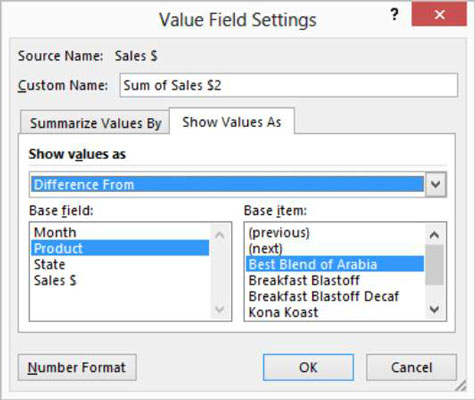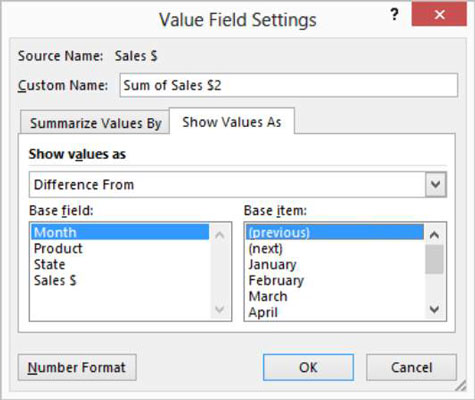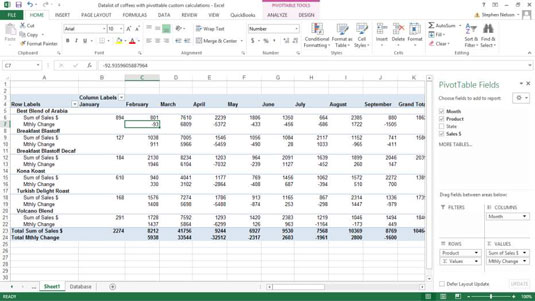Excel-pivottabeller giver en funktion kaldet Custom Calculations. Brugerdefinerede beregninger giver dig mulighed for at tilføje mange semi-standardberegninger til en pivottabel. Ved at bruge tilpassede beregninger kan du for eksempel beregne forskellen mellem to pivottabelceller, procenter og procentforskelle.
Denne pivottabel viser salg af kaffeprodukter efter måned for den imaginære virksomhed, som du ejer og driver. Antag dog, at du vil tilføje en beregnet værdi til denne pivottabel, der viser forskellen mellem to måneders salg. Det kan du gøre, så du nemt kan se store ændringer mellem to måneders salg. Måske kan disse data hjælpe dig med at identificere nye problemer eller vigtige muligheder.

For at tilføje en brugerdefineret beregning til en pivottabel, skal du udføre to opgaver: Du skal tilføje en anden standardberegning til pivottabellen, og du skal derefter tilpasse den standardberegning til at vise en af de brugerdefinerede beregninger, der er angivet i tabel 5- 1.
| Beregning |
Beskrivelse |
| Normal |
Du ønsker ikke en tilpasset beregning. |
| Forskel fra |
Dette er forskellen mellem to pivottabelcelleværdier; for
eksempel forskellen mellem denne måneds og sidste måneds
værdi. |
| % af |
Dette er den procentdel, som en pivottabelcelleværdi repræsenterer
sammenlignet med en basisværdi. |
| % forskel fra |
Dette er den procentvise forskel mellem to pivottabelcelleværdier
; for eksempel den procentvise forskel mellem denne
måneds og sidste måneds værdi. |
| Kører i alt ind |
Dette viser kumulative eller løbende totaler af pivottabelcelleværdier
; for eksempel akkumulerede år-til-dato salg eller
udgifter. |
| % af rækken |
Dette er den procentdel, som en pivottabelcelleværdi repræsenterer
sammenlignet med summen af rækkeværdierne. |
| % af kolonne |
Dette er den procentdel, som en pivottabelcelleværdi repræsenterer
sammenlignet med summen af kolonneværdierne. |
| % af i alt |
Dette er pivottabelcelleværdien som en procentdel af den
samlede værdi. |
| Indeks |
Lidt kompliceret, dude. Den tilpassede indeksberegning bruger
denne formel: ((celleværdi) x (stortotal af totaltotaler)) /
((generaltotalrække) x (stortotalkolonne)). |
For at tilføje en anden standardberegning til pivottabellen skal du tilføje et andet dataelement. For eksempel, hvis du vil beregne forskellen i salg fra en måned til en anden, skal du trække et andet salgsdataelement fra feltlisten til pivottabellen.
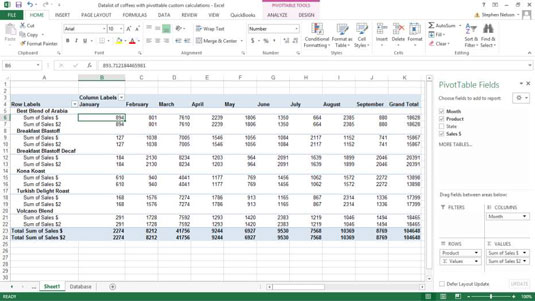
Når du har tilføjet en anden standardberegning til pivottabellen, skal du tilpasse den ved at fortælle Excel, at du vil omdanne standardberegningen til en brugerdefineret beregning. For at gøre det skal du følge disse trin:
Klik på det nye standardberegningsfelt fra " Værdier-boksen, og vælg derefter Værdifeltindstillinger fra genvejsmenuen, der vises.
Når Excel viser dialogboksen Værdifeltindstillinger, skal du klikke på fanen Vis værdier som.
Fanen Vis værdier som indeholder tre ekstra felter: Vis værdier som, Basisfelt og Basiselement.
Valgmulighederne for basisfelt og basiselementliste, som Excel tilbyder, afhænger af, hvilken type brugerdefineret beregning du laver.
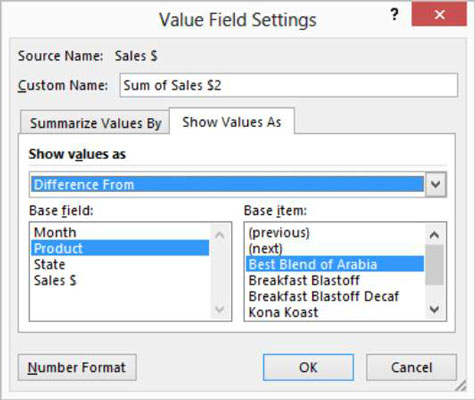
Vælg en tilpasset beregning ved at klikke på pil ned i højre side af listeboksen Vis værdier som og derefter vælge en af de tilpassede beregninger, der er tilgængelige på rullelisten.
For at beregne forskellen mellem to pivottabelceller skal du for eksempel vælge posten Forskel fra. Se tabel 5-1 for forklaring af de mulige valg.
Instruer Excel om, hvordan du laver den tilpassede beregning.
Når du har valgt den tilpassede beregning, som du ønsker, at Excel skal foretage i pivottabellen, foretager du valg fra listefelterne Basisfelt og Basiselement for at angive, hvordan Excel skal foretage beregningen. For f.eks. at beregne forskellen i salg mellem den aktuelle måned og den foregående måned, skal du vælge Måned fra listefeltet Basisfelt og Forrige fra listeboksen Basisvare.
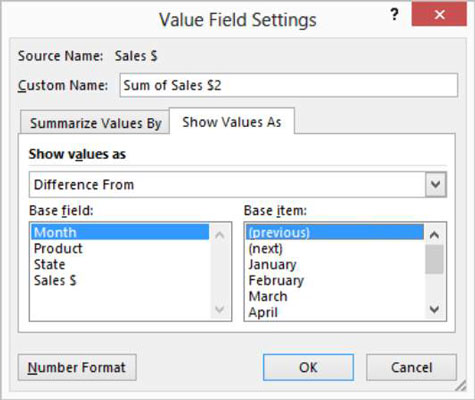
Navngiv den nye brugerdefinerede beregning passende i tekstboksen Custom Name i dialogboksen Data Field Settings.
For at beregne ændringen mellem to pivottabelceller, og cellerne leverer månedligt salg, kan du navngive den tilpassede beregning Ændring i salg fra forrige måned. Eller mere sandsynligt kan du navngive den tilpassede beregning Mthly Change.
Klik på OK.
Excel tilføjer den nye tilpassede beregning til din pivottabel.