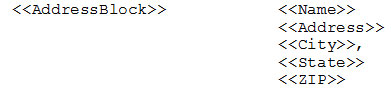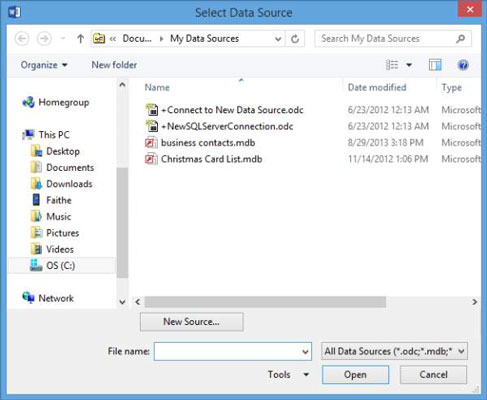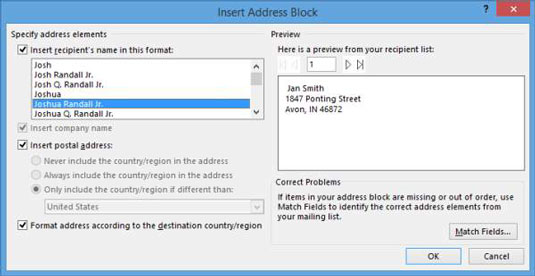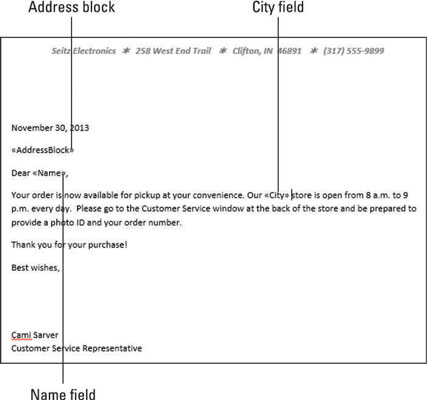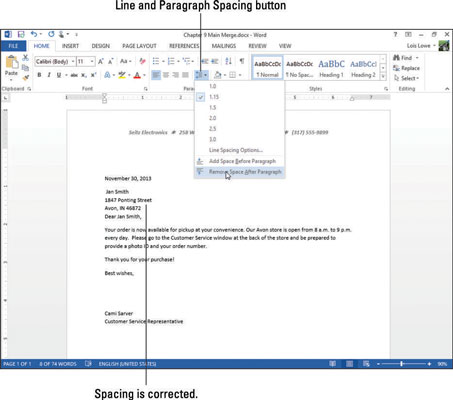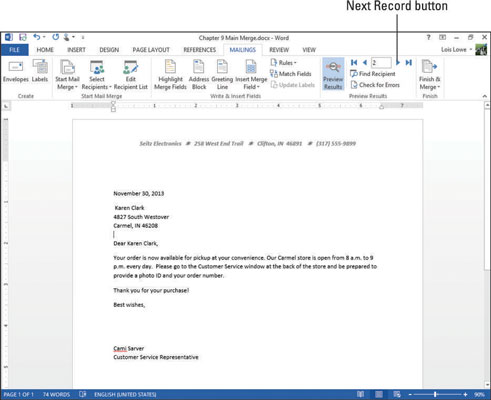Breve er en af de mest almindelige brevflettede Word 2013-dokumenttyper. Typisk bruges flettefelterne til at generere postadressen. I nogle bogstaver bruges felter også til at tilpasse selve bogstavet.
Word 2013 giver to tidsbesparende kodeblokke, > og >. Du finder knapper til disse koder på fanen Forsendelser.
>-koden opsætter en standard postadresse for dig, eller du kan indsætte individuelle koder for selv at oprette postadresseblokken. For eksempel er følgende tilsvarende:
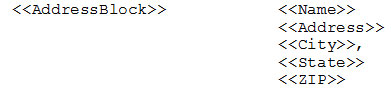
| |
|
Word giver også en > kodeblok, der
indsætter en hilsen, såsom Dear |
. Du kan tilpasse
koden for hilsen til at bruge enhver kombination af titler, fornavne
og efternavne. |
Den følgende øvelse bruger ikke hilsen-linjekoden, fordi datafilen ikke har separate felter for for- og efternavne, og >-koden fungerer bedst, når disse navne er adskilte.
Åbn et dokument med et bogstav i.
Vælg Forsendelser→ Start brevfletning→ Breve.
Vælg Forsendelser→Vælg modtagere→Brug en eksisterende liste.
Dialogboksen Vælg datakilde åbnes.
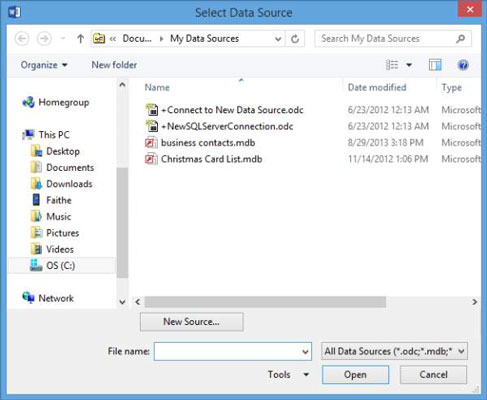
Naviger til mappen, der indeholder dine datafiler til din brevfletning. Vælg brevfletningsfilen, og klik på Åbn.
Dialogboksen Vælg tabel åbnes, og du bliver bedt om at vælge, hvilket regneark du vil bruge.
I dialogboksen Vælg tabel skal du sikre dig, at Ark1$ er valgt, og klik på OK.
Dollartegnet efter arknavnet er Excels måde at sige, at navnet er absolut - det vil sige, det ændrer sig ikke, når du refererer til det i en formel. Det er ikke væsentligt for vores formål i denne øvelse.
Flyt indsættelsespunktet til linjen umiddelbart under datoen, og vælg derefter Forsendelser→ Adresseblok.
Dialogboksen Indsæt adresseblok åbnes.
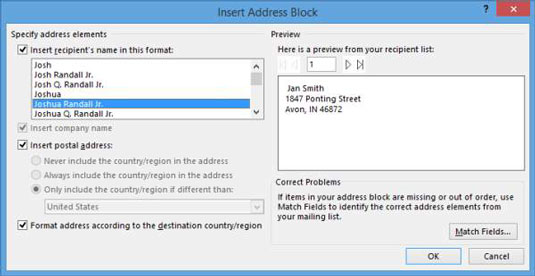
Hvis eksemplet i Preview-området ikke er rigtigt, skal du klikke på knappen Match felter og angive, hvilke felter der skal knyttes til hvilke dele af adresseblokken.
Bekræft, at adressen i Preview-området ser korrekt udformet, og klik derefter på OK for at acceptere standardindstillingerne.
En > kode vises i dokumentet.
Tryk på Enter for at starte en ny linje efter >-koden, og skriv derefter Dear og tryk på mellemrumstasten én gang.
Klik på pil ned under Indsæt fletfelt på fanen Forsendelser, og klik på Navn i menuen, der vises.
En > kode er indsat.
Indtast et komma efter koden, og klik derefter for at flytte indsættelsespunktet umiddelbart før ordlageret i første afsnit.
Klik på pil ned under knappen Indsæt fletfelt igen, og klik på By.
En > kode indsættes ved indsættelsespunktet.
Tryk på mellemrumstasten én gang for at tilføje et mellemrum efter koden.
Brevet ser ud som det følgende eksempel.
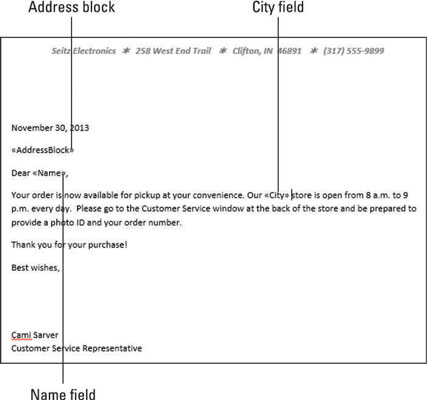
Vælg Forsendelser → Se forhåndsvisning af resultater.
Det første bogstav vises, mens det udskrives. Bemærk, at der er ekstra mellemrum mellem linjerne i adresseblokken.
Vælg alle linjerne i adresseblokken på det forhåndsviste brev, og vælg derefter Hjem→Linje- og afsnitsafstand→Fjern mellemrum efter afsnit. Klik væk fra markeringen for at fravælge det, når du er færdig.
Dette løser mellemrumsproblemet for alle bogstaver i flettefilen.
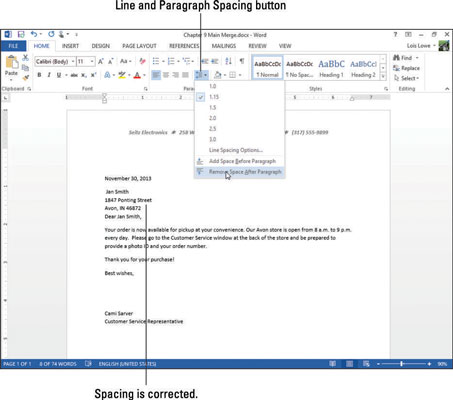
Klik i slutningen af den sidste linje i adresseblokken, og tryk på Enter én gang, hvilket skaber en ekstra linje mellem adressen og hilsenen.
Vælg Forsendelser → Næste post for at se en forhåndsvisning af det næste brev.
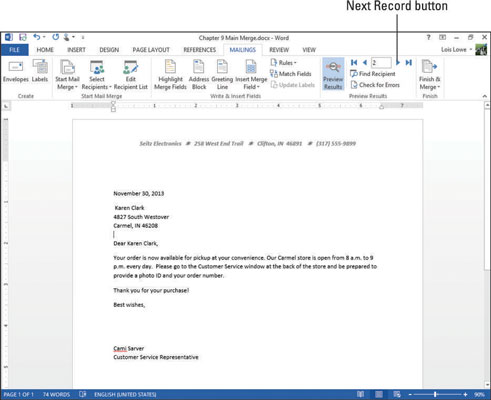
For at få bogstaverne til at se bedre ud, kan du centrere dem lodret på siden.
Bliv ved med at klikke på Næste post, indtil du har set alle posterne, og vælg derefter Forsendelser→ Udfør og flet→ Rediger individuelle dokumenter.
Dialogboksen Flet til nyt dokument åbnes.
Klik på OK for at flette alle kopierne til ét dokument.
Et nyt dokument — Letters1 — åbnes.
Rul gennem det nye dokument for at kontrollere bogstaverne; luk den derefter uden at gemme ændringer af den.
Gem dine ændringer i din hovedfletningsfil, og luk den derefter.