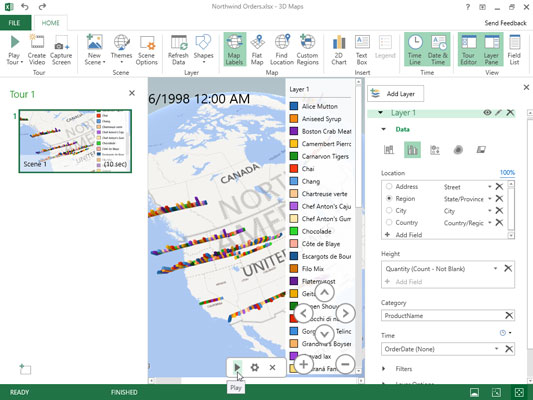Power Map er navnet på en spændende ny visuel analysefunktion i Excel 2016, der giver dig mulighed for at bruge geografiske, økonomiske og andre typer data sammen med dato- og tidsfelter i din Excel-datamodel til at skabe animerede 3D-kortrundvisninger.
For at oprette en ny animation til den første tur i Power Map skal du følge disse generelle trin:
Åbn regnearket, der indeholder de data, som du vil oprette den nye Power Map-animation for.
Placer cellemarkøren i en af cellerne på datalisten, og klik derefter på Indsæt → Kort → Åbn Power Map (Alt+NSMO) på Excel-båndet.
Excel åbner et Power Map-vindue med en ny tur (kaldet Tour 1) med sit eget bånd med en enkelt Hjem-fane, der ligner den, der er vist her.
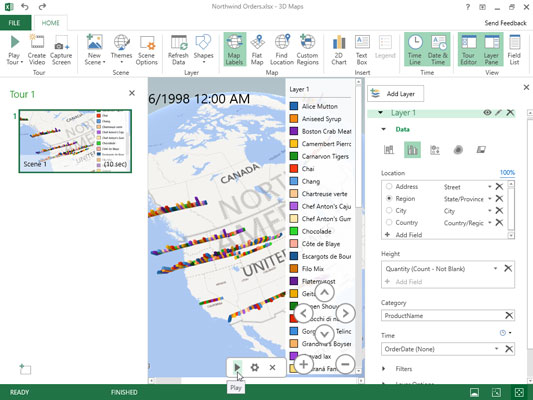
Power Map-vindue med ny Clustered Column 3-D-animation til visualisering af de bestilte mængder af forskellige Northwind-genstande mellem juli 1996 og maj 1998 på forskellige steder i det vestlige Canada og USA.
Dette vindue er opdelt i tre ruder. Lagruden til højre indeholder en oversigt over standardlag 1 med tre områder: Data, Filtre og Lagindstillinger. Dataområdet i lagruden udvides automatisk for at vise en listeboks Placering, Højde, Kategori og Tid. Den centrale rude indeholder en 3D-klode, hvorpå dine data vil blive kortlagt. En flydende feltliste, der indeholder felter i den valgte Excel-datamodel, vises først over denne 3D-klode. Den venstre Tour Editor-rude indeholder miniaturebilleder af alle turene og deres scener animeret til din datamodel i Power Map (som standard er der kun én scene markeret med Scene 1, når du opretter din første tur).
Træk felter fra den flydende feltliste til listefelterne Placering, Højde, Kategori og Tid i lagruden for at bygge dit kort.
Træk de geografiske felter, hvis placeringsdata skal repræsenteres visuelt på globuskortet, og slip dem i feltet Placeringsliste i lagruden. Power Map viser datapunkter for hvert stedsfelt for din animation på 3-D-kloden, når du slipper det i placeringslisteboksen. Programmet knytter det valgte lokationsfelt til en geografisk type i rullelisten til højre for feltnavnet i Location-listeboksen i lagruden. Du kan ændre typen ved at vælge dens rullemenu, hvis det er nødvendigt. Bare husk på, at hvert stedsfelt skal have en unik geografisk type.
Du tilføjer også felter fra den flydende feltliste, som du ønsker afbildet i animationen, til listefelterne Højde, Størrelse eller Værdi (afhængigt af den valgte visualiseringstype).
Vælg visualiseringstypen ved at klikke på dens ikon under overskriften Data i lagruden: Stablet kolonne (standard), Clustered Column, Bubble, Heat Map eller Region.
Power Map viser nu datapunkter for dine højde-, størrelses- eller værdidata på 3D-kloden, der passer til den valgte visualiseringstype sammen med en flydende forklaring for dataværdierne (organiseret efter felter, der bruges som kategorier) i midterruden i Power Map-vinduet. Nederst på kortet ser du en tidslinjekontrol med en afspilningsknap, der gør dig i stand til at afspille og styre animationen.
(Valgfrit) Klik på knappen Kortetiketter på båndet for at tilføje lande- og bynavne til kortene på din 3D-klode.
(Valgfrit) Klik på knappen Luk lagruden og Luk rundvisningsredigeringsknappen for at skjule visningen af henholdsvis lag- og rundvisningsredigeringsruderne.
Nu udfylder din 3D-klode med Layer 1-forklaringen på højre side og animationstidslinjen nedenfor hele vinduet under Power Map-båndet. Bemærk, at du til enhver tid kan vise lagruden og rundvisningsredigeringsruden i Power Map-vinduet igen ved at klikke på henholdsvis lagruden eller tureditorens båndknapper.
(Valgfrit) Træk i lag 1-forklaringen, så den ikke blokerer din 3D-klode. Du kan også ændre størrelsen på forklaringen ved at vælge den og derefter trække dens størrelseshåndtag. Hvis tidslinjeanimationskontrollen blokerer vigtige områder på kloden, kan du skjule den ved at klikke på dens Luk-knap.
Du kan til enhver tid vise tidslinjekontrollen igen ved at klikke på knappen Tidslinje i gruppen Tid på Power Map-båndet. Bemærk, at du ikke kan flytte eller ændre størrelsen på tidslinjekontrollen, når den vises, og at du kan afspille din animation ved at klikke på knappen Afspil tur på båndet, når tidslinjekontrollen er skjult.
(Valgfrit) Træk jordkloden for at vise området af verden med de steder, du vil se, når du afspiller din animation, eller brug knapperne Roter til venstre, Roter til højre, Vip op eller Vip ned for at få dette område til syne. Klik derefter på Zoom ind (Shift+ +) eller Zoom ud (Shift + –) for at bringe området tættere på eller længere væk.
Når du har visningsvinduet under Power Map-båndet placeret, som du vil have det, når du ser din animation, er du klar til at spille den 3D-kortrundvisning, du har oprettet.
Klik på knappen Afspil tur på båndet eller knappen Afspil på tidslinjekontrollen (hvis den stadig er synlig).
Når du klikker på knappen Afspil tur på båndet, skjuler Power Map automatisk Tour Editor og lagruden sammen med tidslinjekontrollen, hvis de stadig er synlige på det tidspunkt. Du kan sætte animationen på pause ved at klikke på knappen Pause, der vises i en klynge af controllere i en bjælke nederst på skærmen eller ved at trykke på mellemrumstasten på dit tastatur. Når du er færdig med at se animationen, skal du vende tilbage til den almindelige redigeringsvisning af Power Map ved at klikke på knappen Gå tilbage til redigeringsvisning (den med pilen, der peger til venstre helt i begyndelsen af bjælken nederst på skærmen) eller tryk på Esc-tasten på dit tastatur.
Klik på knappen Luk i yderste højre hjørne af Power Map-titellinjen for at lukke Power Map og vende tilbage til dit Excel-regneark og derefter gemme projektmappen (Ctrl+S) for at gemme din Power Map-rundvisning som en del af projektmappefilen.
Når du har oprettet din indledende animationsrundvisning for datamodellen i din Excel-projektmappe, kan du altid afspille den igen ved blot at genåbne den i Power Map og klikke på Afspil tur på dens bånd. For at genåbne turen, når projektmappen med datamodellen er åben i Excel, skal du vælge Indsæt → Kort → Åbn Power Map på Excel-båndet (Alt+NSMO) og derefter klikke på knappen Tour 1 øverst i dialogboksen Start Power Map .