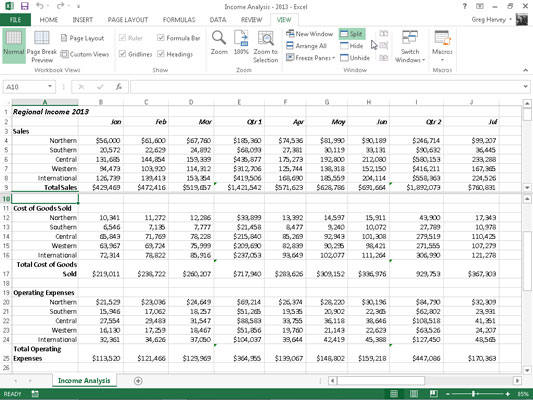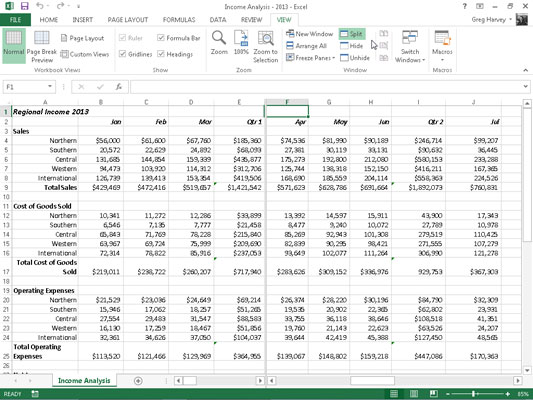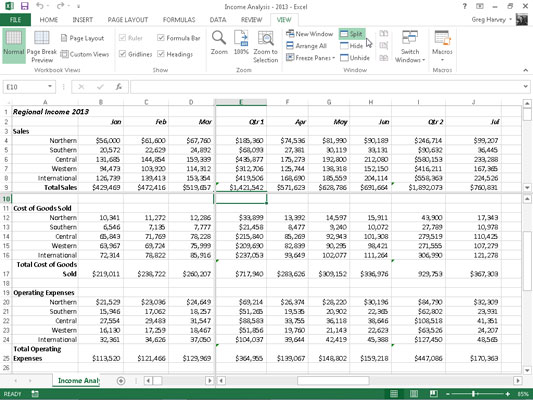Excel 2013 giver dig mulighed for at opdele det aktive regnearksvindue i to eller fire ruder. Efter at have delt vinduet op i ruder, kan du bruge Excel-projektmappens vandrette og lodrette rullepaneler til at bringe forskellige dele af det samme regneark til syne.
Dette er fantastisk til at sammenligne data i forskellige sektioner af en tabel, som ellers ikke ville være læselige, hvis du zoomede langt nok ud til at få vist begge sektioner i regnearksvinduet.
For at opdele regnearksvinduet i ruder skal du placere cellemarkøren i regnearket i cellen, hvis øverste kant markerer det sted, hvor du ønsker den vandrette opdeling skal finde sted, og hvis venstre kant markerer det sted, hvor du vil have den lodrette opdeling skal finde sted før ved at klikke på knappen Opdel på fanen Vis på båndet (eller trykke på Alt+WS).
Excel opdeler derefter vinduet i fire ruder (to lodrette og to vandrette), så cellemarkøren er i det øverste venstre hjørne af ruden nederst til højre.
For at opdele vinduet i to lodrette ruder placerer du cellemarkøren i den første række af kolonnen, hvor opdelingen skal ske. For at opdele vinduet i to vandrette ruder placerer du cellemarkøren i kolonne A i rækken, hvor opdelingen skal ske.
Excel viser kanterne for de vinduesruder, du opretter i dokumentvinduet, med en bjælke, der ender med den lodrette eller vandrette opdelte bjælke. For at ændre størrelsen på en rude placerer du det hvide kryds på den relevante skillelinje. Så snart markøren skifter til en dobbelthovedet pil, skal du trække i bjælken, indtil ruden har den rigtige størrelse, og slippe museknappen.
Når du opdeler et vindue i ruder, synkroniserer Excel automatisk rulningen, afhængigt af hvordan du opdeler regnearket. Når du opdeler et vindue i to vandrette ruder, indeholder regnearksvinduet en enkelt vandret rullepanel og to separate lodrette rullepaneler. Det betyder, at al vandret rulning af de to ruder er synkroniseret, mens den lodrette rulning af hver rude forbliver uafhængig.
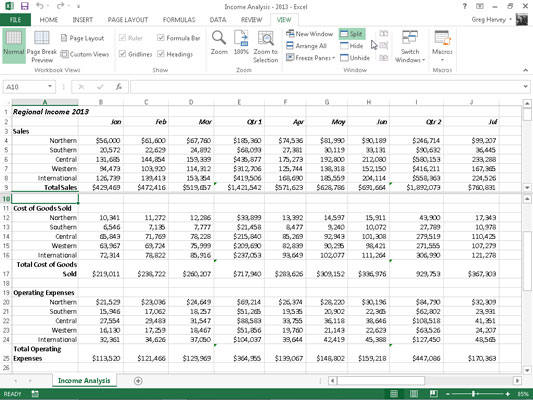
Når du opdeler et vindue i to lodrette ruder, er situationen den omvendte. Regnearksvinduet indeholder en enkelt lodret rullepanel og to separate vandrette rullepaneler. Det betyder, at al lodret rulning af de to ruder er synkroniseret, mens vandret rulning af hver rude forbliver uafhængig.
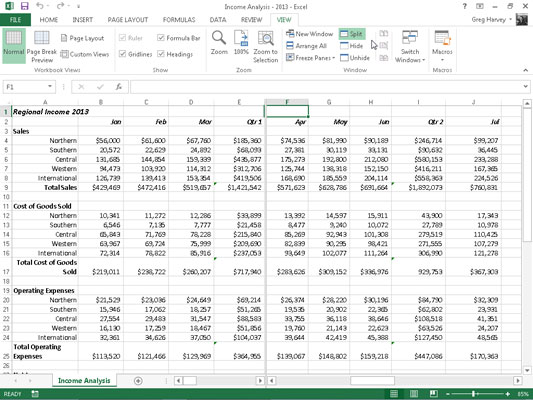
Når du opdeler et vindue i to vandrette og to lodrette ruder, indeholder regnearksvinduet to vandrette rullepaneler og to separate lodrette rullepaneler. Det betyder, at lodret rulning er synkroniseret i de to øverste vinduesruder, når du bruger den øverste lodrette rullepanel og synkroniseret for de to nederste vinduesruder, når du bruger den nederste lodrette rullepanel.
Ligeledes synkroniseres vandret rulning for de to venstre vinduesruder, når du bruger den vandrette rullebjælke til venstre, og den er synkroniseret for de to højre vinduesruder, når du bruger den vandrette rullebjælke til højre.
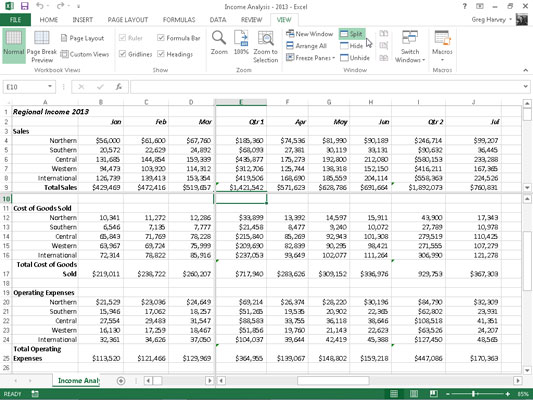
For at fjerne alle ruder fra et vindue, når du ikke længere har brug for dem, skal du blot klikke på knappen Opdel på fanen Vis på båndet, trykke på Alt+WS eller trække opdelingsbjælken (med den sorte dobbelthovede opdelte pilmarkør) enten for den vandrette eller lodrette rude, indtil du når en af kanterne af regnearksvinduet.
Du kan også fjerne en rude ved at placere musemarkøren på en rudeopdelingsbjælke og derefter dobbeltklikke på den, når den ændres til en dobbelthovedet opdelt pil.
Husk på, at du kan fryse ruder i vinduet, så information i den øverste rude og/eller i ruden længst til venstre forbliver i regnearksvinduet til enhver tid, uanset hvilke andre kolonner og rækker du ruller til, eller hvor meget du zoomer ind og ud på dataene.