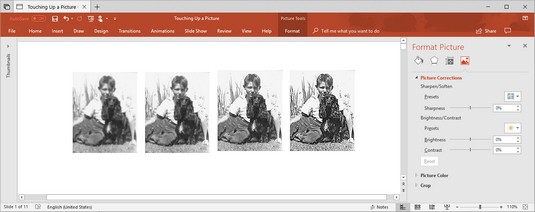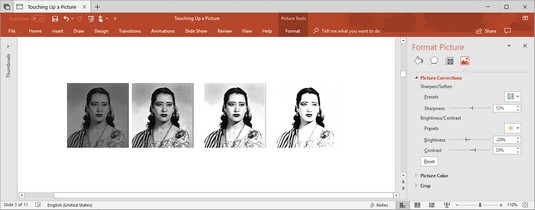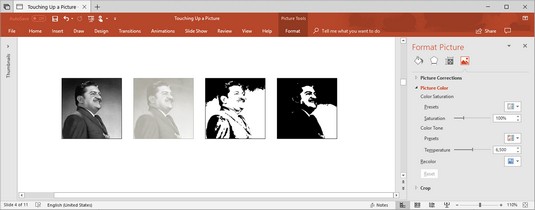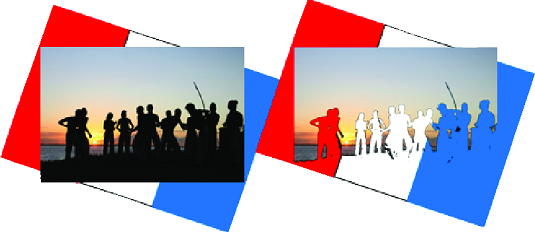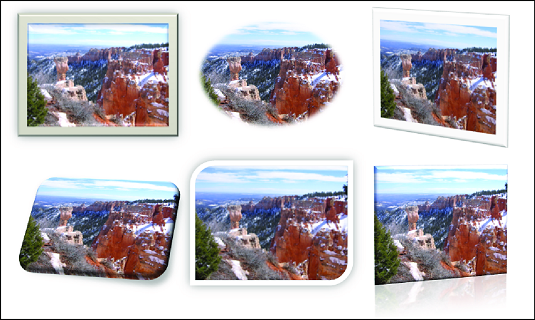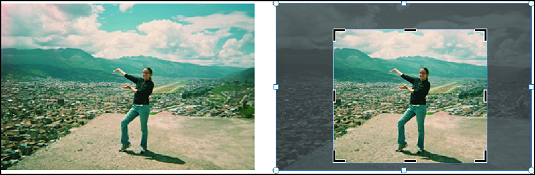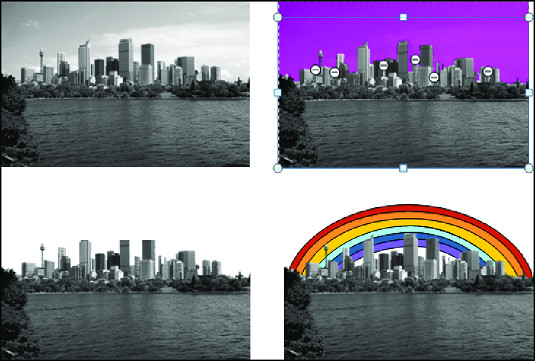Hvert billede kan være et samarbejde med Office 2019. Du kan gøre følgende ved at bruge Office 2019-værktøjer til at lave et billede til dit eget såvel som den originale kunstners arbejde:
- Blødgøring og skarphed: Slå lyden fra eller poler et billede.
- Ændring af lysstyrke og kontrast : Juster et billedes tone.
- Genfarvning: Giv dit billede et helt nyt sæt farver eller grå nuancer.
- Valg af kunstnerisk effekt: Tag dit billede med på en tur på den vilde side.
- Valg af billedstil: Præsenter dit billede i en oval berømmelse, ramme med bløde kanter eller en anden type ramme.
- Beskæring: Klip de dele af et billede ud, som du ikke vil have.
- Fjernelse af billedområder: Behold det væsentlige ved et billede, og fjern resten.
Hvis du fortryder at eksperimentere med dit billede, og du vil starte forfra, skal du gå til fanen (Billedværktøjer) Format og klikke på knappen Nulstil billede. Vælg derefter Nulstil billede på rullelisten for at gendanne billedet til dets oprindelige udseende, eller vælg Nulstil billede og størrelse for at gendanne billedet til dets oprindelige udseende og størrelse.
Blødgøring og skærpning af billeder i Office 2019
Billedet nedenfor viser effekterne af indstillingerne for blødgøring/skærpning i Office 2019 . Disse indstillinger slår et billede fra eller får det til at se mere kortfattet ud. For at gøre et billede blødere eller skarpere skal du vælge det og bruge en af disse teknikker:
- På fanen Format (Billedværktøjer) skal du klikke på knappen Korrektioner og vælge en Skærp og blødgør-indstilling på rullelisten.
- Åbn opgaveruden Formater billede, og træk skyderen Skarphed, eller indtast et negativt eller positivt tal i tekstboksen. Negative tal blødgør billedet; positive tal skærper det. For at åbne opgaveruden Formater billede skal du klikke på knappen Rettelser og vælge Indstillinger for billedkorrektioner på rullelisten.
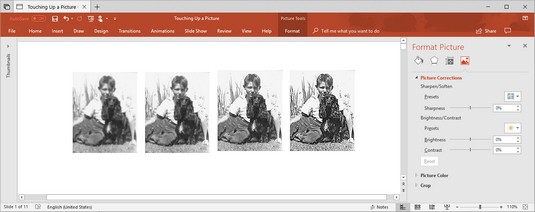
Effekter af indstillingerne Sharpen/Soften.
Korrigering af et billedes lysstyrke og kontrast i Office 2019
Billedet nedenfor viser et billede, der er lavet over flere gange med indstillingerne Lysstyrke og Kontrast i Office 2019. Indstillinger for lysstyrke styrer den overordnede lysstyrke af et billede; kontrastindstillinger bestemmer, hvor adskilte de forskellige dele af billedet er fra hinanden. Skift et billedes lysstyrke og kontrast for at få det til at passe bedre på en side eller et dias. Vælg dit billede og brug en af disse teknikker:
- På fanen Format (Billedværktøjer) skal du klikke på knappen Rettelser og vælge en indstilling for lysstyrke og kontrast på rullelisten.
- Åbn opgaveruden Formater billede, og skift indstillingerne for lysstyrke og kontrast. Negative indstillinger for lysstyrke gør et billede mørkere; positive indstillinger gør det lysere. Negative kontrastindstillinger dæmper forskellene mellem dele af et billede; positive indstillinger øger forskellene. For at åbne opgaveruden Formater billede skal du klikke på knappen Rettelser og vælge Indstillinger for billedkorrektioner på rullelisten.
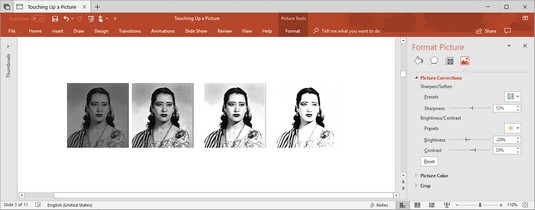
Effekter af indstillingerne Lysstyrke og Kontrast.
Omfarvning af et billede i Office 2019
Farve et billede om for at give det en makeover. Tag et kig på billedet nedenfor for at se eksempler på Recolor muligheder. Ud over at omfarve et billede kan du bruge Office 2019 til at ændre dets farvemætning og farvetoneindstillinger. Farvemætning refererer til farvernes renhed og intensitet; farvetonen bestemmer graden af lyshed og mørke. Genfarvning er nyttig for at give et billede et ensartet udseende. Vælg dit billede, og brug disse teknikker til at omfarve det:
- På fanen Format (Billedværktøjer) skal du klikke på knappen Farve og vælge en indstilling for farvemætning, farvetone eller omfarve på rullelisten. Du kan vælge Flere varianter nederst på listen og vælge en farve på underlisten.
- Åbn opgaveruden Formater billede, og skift indstillingerne for farvemætning og farvetone. Skift saturation-indstillingen for at slå lyden fra eller få farverne frem; ændre temperaturindstillingen for at gøre farvetonerne mørkere eller lysere. For at åbne opgaveruden Formater billede skal du klikke på knappen Farve og vælge Indstillinger for billedfarve.
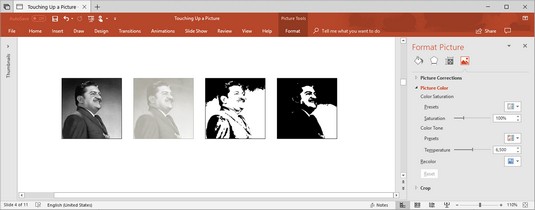
Eksempler på Recolor muligheder.
Live-preview er virkelig praktisk, når du omfarver en grafik. Når du ændrer indstillingerne for farvemætning og farvetone, kan du se effekten af dine valg på billedet.
H0w for at gøre en farve gennemsigtig i Office 2019
Fanen (Billedværktøjer) Format tilbyder kommandoen Indstil gennemsigtig farve til at gøre én farve i et billede gennemsigtig og derved lade baggrunden se igennem i visse dele af et billede. Kommandoen Indstil gennemsigtig farve virker ved at gøre alle pixels i et billede, der har samme farve, gennemsigtige. I et billede, hvor en farve dominerer, kan du gøre denne farve gennemsigtig og få nogle interessante effekter.
Sådan eksperimenterer du med kommandoen Indstil gennemsigtig farve:
Vælg billedet.
På fanen Format (Billedværktøjer) skal du klikke på knappen Farve og vælge Indstil gennemsigtig farve på rullelisten.
Klik i dit billede på den farve, du ønsker skal være gennemsigtig.
Du kan vælge kommandoen Indstil gennemsigtig farve igen og gøre en anden farve i dit billede gennemsigtig.
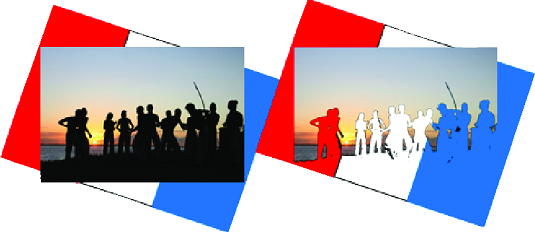
Indstilling af en gennemsigtig farve i Office 2019.
Valg af en kunstnerisk effekt i Office 2019
Billedet, du ser nedenfor, demonstrerer fire af de 23 kunstneriske effekter, som du kan anvende på et billede: Blyantskitse, Glow Diffused, Glass og Glow Edges. For at eksperimentere med de kunstneriske effekter og måske finde en til din smag, vælg dit billede og brug en af disse teknikker:
- Gå til fanen (Billedværktøjer) Format, klik på knappen Kunstneriske effekter, og vælg en effekt på rullelisten.
- Åbn opgaveruden Formater billede, og vælg en kunstnerisk effekt. For at åbne dialogboksen Formater billede skal du klikke på knappen Effekter og vælge Indstillinger for kunstneriske effekter.

Eksempler på kunstneriske effekter.
Valg af billedstil i Office 2019
En billedstil er en måde at præsentere eller indramme et billede på ved hjælp af Office 2019-værktøjer . Billedet nedenfor viser eksempler på billedstile. Billedstilarter inkluderer Simple Frame, Soft Edge Rectangle, Perspective Shadow og Reflected Bevel. For at vælge en billedstil til et billede skal du vælge den, gå til fanen (Billedværktøjer) Format, åbne galleriet Billedstile og vælge en stil.
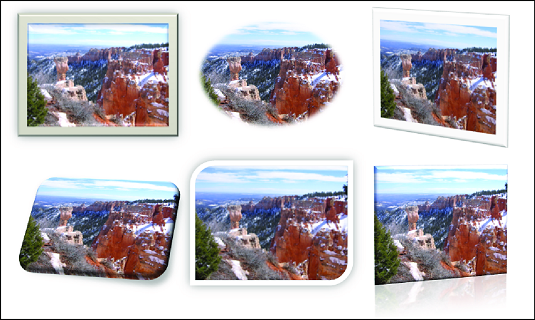
Eksempler på billedstile.
Hvis du ikke kan lide den billedstil, du valgte (eller du er ligeglad med de ændringer, du har foretaget på et billede), skal du klikke på knappen Nulstil billede for at vende alle dine formatændringer og starte forfra.
Hvis du kan lide billedstilene, er du muligvis også vild med billedeffekterne. På fanen Format (Billedværktøjer) skal du klikke på knappen Billedeffekter og eksperimentere med mulighederne på rullelisten og underlisterne.
Beskæring af en del af et billede i Office 2019
Beskæring betyder at skære en del af et billede af. Du kan ikke bruge Office-beskæringsværktøjet som en saks eller en Xacto-kniv til at zigzaggeskære rundt om kanterne på et billede eller skære et hul i midten. Du kan dog skære strimler fra siden, toppen eller bunden. Her bliver beskæringsværktøjet brugt til at skære uvedkommende dele af et billede af.
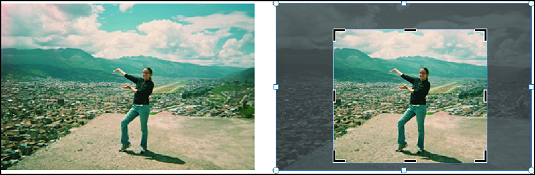
Beskæring af dele af et billede.
Vælg dit billede, gå til fanen (Billedværktøjer) Format, og brug en af disse teknikker til at beskære det:
- Beskær manuelt: Beskær billedet ved at trække dets beskæringshåndtag. Klik på knappen Beskær. Beskæringshåndtag vises rundt om billedet. Træk beskæringshåndtagene for at fjerne en eller flere dele af billedet. Klik på knappen Beskær igen, eller tryk på Esc, når du er færdig med at beskære.
- Beskær til en form: Beskær billedet til en rektangel, cirkel eller anden form. Åbn rullelisten på knappen Beskær, vælg Beskær til form, og vælg en form i galleriet Former.
- Beskær til proportioner: Beskær billedet til en proportional størrelsesindstilling. Åbn rullelisten på knappen Beskær, vælg Aspect Ratio, og vælg et forhold. Vælg f.eks. 1:1 for at beskære til en perfekt firkant med bredden og højden i samme størrelse.
- Beskær ved udfyldning: For at placere et billede i en billedpladsholder skal du beskære billedet for at få det til at passe i pladsholderfeltet. Åbn rullelisten på knappen Beskær og vælg Fyld.
- Beskær ved tilpasning: For at placere et billede i en billedpladsholder skal du formindske billedet for at få det til at passe. Åbn rullelisten på knappen Beskær og vælg Tilpas.
Når beskæringshåndtagene vises, kan du trække billedet til venstre, højre, op eller ned for at bestemme, hvor det beskæres.
Når du beskærer et billede, skærer du ikke en del af det af - ikke hvad din computer angår. Alt du skal gøre er at fortælle Office ikke at vise en del af en grafik. Grafikken er stadig hel. Du kan dog komprimere en grafik, efter du har beskåret den, og på den måde virkelig barbere en del af grafikken af og derved mindske størrelsen af den fil, du arbejder med.
Fjernelse af baggrunden fra et billede i Office 2019
Endnu en måde at dile med billeder på er at bruge kommandoen Fjern baggrund. Denne kommando bestræber sig på at lokalisere de uvæsentlige dele af et billede, så du kan fjerne dem. Her blev himlen fjernet og erstattet med et regnbuebillede bag skylinen.
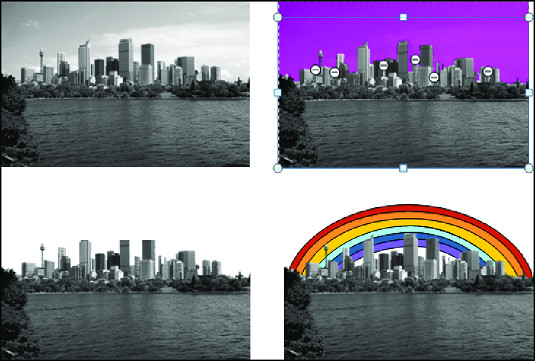
Fjernelse af dele af et billede (i dette tilfælde himlen).
Vælg et billede, og følg disse trin for at prøvekøre kommandoen Fjern baggrund:
På fanen Format (Billedværktøjer) skal du klikke på knappen Fjern baggrund.
Fanen Baggrundsfjernelse åbnes, og de dele af dit billede, som Office ønsker at fjerne, bliver en uhyggelig nuance af magenta.
På fanen Baggrundsfjernelse skal du angive, hvad du vil beholde og fjerne.
Hold øje med, hvad der er magenta, og hvad der ikke er, når du bruger disse teknikker, og overvej at zoome til 200 procent eller mere, så du kan få et godt kig på dit billede:
- Ændring af boksens størrelse: Træk i side- og hjørnehåndtagene på boksen for at fange det, du vil beholde eller fjerne.
- Markering af det, du vil beholde: Klik på knappen Marker områder, der skal beholdes. Markøren ændres til en blyant. Klik på dit billede for at angive, hvad du vil beholde. Hver gang du klikker, vises et keep-mærke (et plustegn) på dit billede.
- Markering af det, du vil fjerne: Klik på knappen Marker områder, der skal fjernes. Markøren ændres til en blyant. Klik på dit billede for at angive, hvad du vil fjerne. Når du klikker, vises et fjernelsesmærke (et minustegn).
Selvfølgelig kan du klikke på Fortryd-knappen for at gå tilbage, mens du arbejder. Hvis du går helt vild på fanen Fjernelse af baggrund, skal du klikke på knappen Kassér alle ændringer og starte forfra.
Klik på knappen Behold ændringer, når du er færdig med at markere det, du vil beholde og fjerne.
Hvordan kan du lide dit billede nu? Hvis det har brug for mere arbejde, skal du klikke på knappen Fjern baggrund igen og gøre noget mere på fanen Fjernelse af baggrund. Klik på knappen Kassér alle ændringer, hvis du vil have dit originale billede uden baggrunden fjernet.