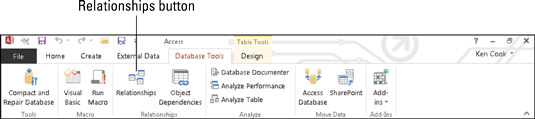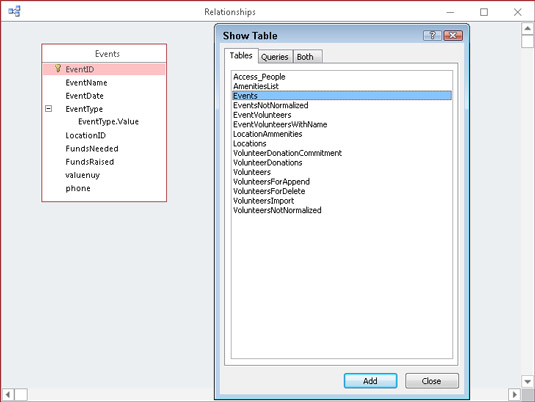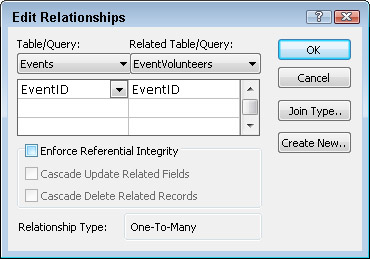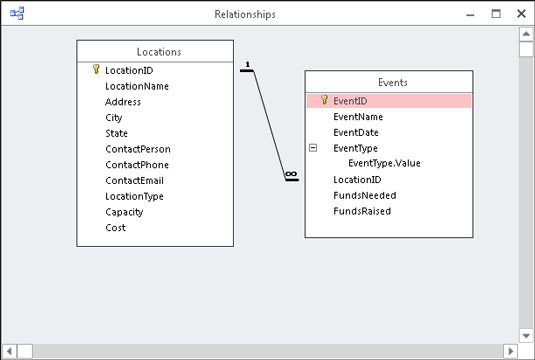Relationelle databaser opdeler data mellem to eller flere tabeller. Access 2016 bruger et linkingsfelt, kaldet en fremmednøgle, til at binde relaterede tabeller sammen. For eksempel kan en tabel indeholde frivillige navne og adresser, mens en anden tabel sporer frivillige begivenheds deltagelseshistorik. Begivenhedsdeltagelsesoplysningerne er knyttet til frivilliginformationen med et linkende felt, som (i dette eksempel) sandsynligvis er et frivilligt ID.
Hvis du kan trække-og-slip, kan du opbygge en tabelrelation.
Husk disse tre begrænsninger:
-
Du kan kun relatere tabeller, der er i den samme database.
-
Du kan relatere forespørgsler til tabeller, men det er usædvanligt.
-
Du skal fortælle Access specifikt, hvordan dine tabeller er relateret.
Når du er klar til at spille matchmakeren mellem dine kærlige borde, er det her, hvordan du gør det.
Vinduet Relationer
For at opbygge en tabelrelation skal du først åbne vinduet Relationer. Følg disse trin:
Klik på fanen Databaseværktøjer på båndet.
Relationsgruppen vises på båndet.
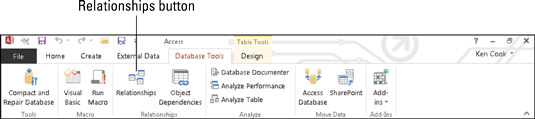
Knappen Relationer på fanen Databaseværktøjer.
Fra Relations-gruppen skal du klikke på Relations-knappen.
Vinduet Relationer vises. Første gang du indstiller en relation, vises dialogboksen Vis tabel også.
Hvis nogle tabeller allerede er opført i vinduet, har nogen (eller en guide) allerede defineret relationer til denne database. Hvis du ikke er sikker på, hvordan de kom dertil, og hvis mere end én person arbejder på din database, skal du stoppe og konsultere alle databaseudviklere, før du ændrer relationerne. Hvad der kan virke for dig, kan være katastrofalt for dine kolleger.
Når vinduet Relationer er åbent, kan du vælge og relatere tabeller.
Tabelforhold
For hvert par af tabeller, du relaterer, skal du vælge tabellerne og derefter forbinde deres fælles felter.
Udvælgelse af tabeller
For at vælge tabeller, der skal relateres, skal du åbne vinduet Relationer og følge disse trin:
Vælg Vis tabel fra båndets relationer-gruppen. (Hvis du ikke kan se Relationsgruppen, skal du vælge fanen Databaseværktøjer på båndet.)
Dialogboksen Vis tabel vises med en liste over tabellerne i den aktuelle databasefil.
Følg disse trin for hvert par tabeller, du ønsker i relationen:
Klik på tabellen.
Klik på Tilføj.
I det store arbejdsområde Relationer viser et lille vindue felterne i den valgte tabel. Når du tilføjer tabeller til layoutet, vises et separat vindue for hver tabel. Du kan se disse vinduer under dialogboksen Vis tabel.
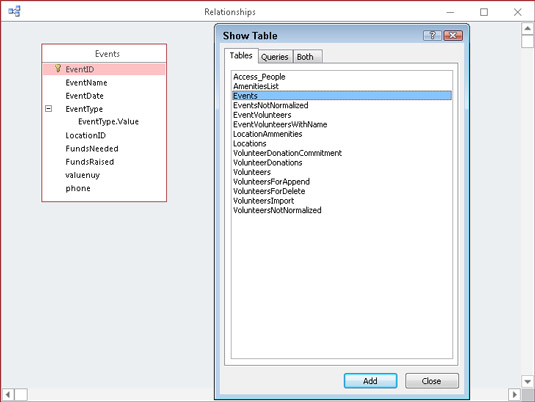
Brug dialogboksen Vis tabel til at tilføje tabeller til Relationsdiagrammet.
Gentag trin 2 for hvert par tabeller, du vil relatere. Hvis en af tabellerne i parret allerede er til stede (på grund af en eksisterende relation, den har med en anden tabel), behøver du ikke tilføje den igen.
Når du er færdig med at tilføje tabeller, skal du klikke på knappen Luk.
Når du har alle bordene til stede, er du klar til, at disse borde kan lære hinanden at kende.
Håndtering af relationer
Dette afsnit indeholder alle de oplysninger, du skal bruge for at oprette, redigere og slette dine tabelrelationer.
At skabe relationer
Når du har valgt tabellerne, skal du følge disse trin for at oprette en relation mellem to tabeller:
Beslut hvilke to tabeller du vil relatere.
Fordi en-til-mange-forholdet er det mest almindelige, vedrører disse instruktioner det. De to tabeller i et en-til-mange-forhold er udpeget til at opfylde en af to roller:
-
Forælder: I den overordnede tabel er det relaterede felt den primære nøgle. Hver post i den overordnede tabel er entydigt identificeret af dette relaterede felt.
-
Underordnet: I den underordnede tabel indeholder det relaterede felt de samme oplysninger som feltet i den overordnede tabel. Typisk har det samme navn som det tilsvarende felt i den overordnede tabel - selvom dette ikke er et krav.
For at gøre det nemmere at relatere tabeller skal du placere relaterede felter nær begyndelsen af feltlisten. I Access skal du se de relaterede felter på skærmen, før du kan lave en relation. Hvis de relaterede felter ikke er i begyndelsen af feltlisten, skal du scrolle meget for at finde dem. For at flytte et felt skal du åbne problemtabellen i DesignView, pege på knappen, der er til venstre for feltnavnet, og derefter trykke og trække på knappen for at flytte feltet op.
Følg disse trin for at vælge det overordnede felt fra listen:
Sæt musemarkøren på det felt, du vil relatere, i den overordnede tabel.
Normalt er det felt, du vil relatere i den overordnede tabel, den primære nøgle.
Hold venstre museknap nede.
Mens du holder venstre museknap nede, skal du følge disse trin for at forbinde det overordnede felt med det underordnede felt:
Træk musemarkøren fra det overordnede felt til den underordnede tabel.
Et plustegn vises i bunden af musemarkøren.
Peg på det relaterede felt i den underordnede tabel.
Slip museknappen.
Dialogboksen Rediger relationer vises og beskriver det snart kommende forhold.
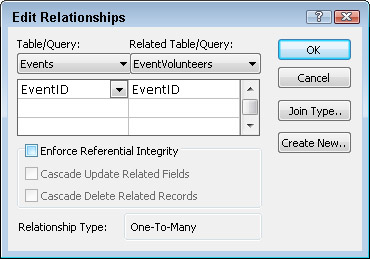
Dialogboksen Rediger relationer beskriver, hvordan Access forbinder to tabeller.
Vær meget forsigtig, før du slipper museknappen. Sæt spidsen af musemarkøren direkte på børnefeltet, før du giver slip.
-
Hvis du trækker mellem de to felter korrekt, viser dialogboksen Rediger relationer de overordnede og underordnede felter side om side.
-
Hvis du går glip af det, skal du klikke på Annuller i dialogboksen Rediger relationer og prøve trin 3 igen.
I dialogboksen Rediger relationer skal du vælge indstillingen Håndhæv referenceintegritet.
Dobbelttjek, at dine feltnavne er de rigtige, og klik derefter på Opret.
Access illustrerer det nye forhold i vinduet Relationer:
-
En linje mellem de relaterede felter viser dig, at tabellerne er relaterede.
-
Hvis du har markeret indstillingen Håndhæv referenceintegritet i det foregående trin, placerer Access et 1 ud for forælderen i forholdet og et uendeligt symbol ud for barnet.
Gentag trin 1 til 5 for at relatere et andet par udvalgte tabeller.
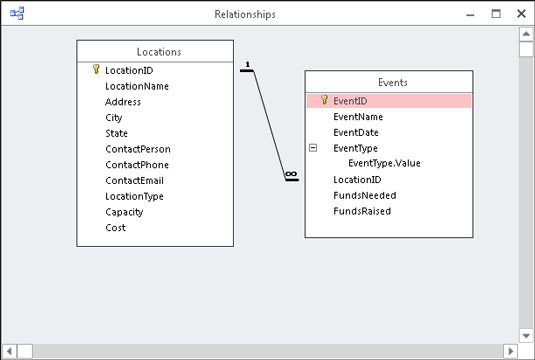
Et en-til-mange forhold mellem to tabeller.
Access giver også værktøjer til at ændre og fjerne relationer.
Ændring af relationer
Når du har relateret tabeller, kan du se, organisere og fjerne relationerne.
Hvis du opretter en relation, du ikke ønsker, skal du åbne vinduet Relationer og følge disse trin for at slette relationen:
Klik på Relationslinjen, der forbinder de to tabeller.
Hvis du har succes, vil linjen blive tykkere. Det betyder, at linjen er valgt.
Tryk på Slet-tasten på dit tastatur og derefter Ja i den resulterende beskedboks.
Voilà! Forholdet er væk.
Hvis du relaterer mange tabeller sammen, kan Relationsvinduet se lidt rodet ud, fordi Relationslinjer vil krydse hinanden. Dette gør det svært at afgøre, hvilke tabeller der er relateret til hinanden. For at rette op på denne situation skal du klikke og trække titellinjen i et tabelvindue til en anden del af skærmen.
Det er god praksis - selvom det ikke altid er muligt - at vise forældre enten over eller til venstre for deres børn. Prøv at arrangere de overordnede og underordnede tabeller, så linjerne mellem de overordnede og underordnede tabeller ikke krydser nogen linjer, der illustrerer andre tabelrelationer.
Har du problemer med at forstå dine relationer? (Hvem er ikke det?) Ruller du overalt i vinduet Relationer for at se alt? Hvis ja, er Relationsrapporten lige noget for dig. For at få vist denne rapport, skal du klikke på knappen Relationsrapport i gruppen Værktøjer på fanen Båndets Design. Alle de relaterede tabeller i din database vises i en letlæselig rapport. (Okay, nemmere at læse!)