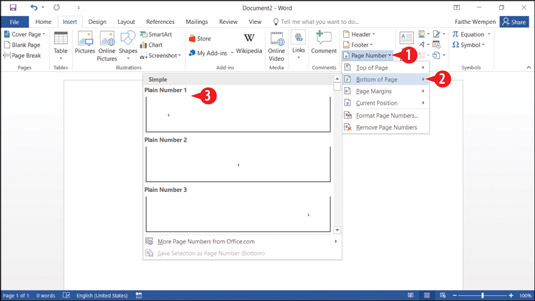Har du nogensinde tabt en stak papirer, der skulle forblive i en bestemt rækkefølge? Hvis du havde brugt Word 2016 til at nummerere dem, ville det være ret simpelt at sætte dem sammen igen. Hvis ikke, sikke en frustrerende, tidskrævende opgave.
Heldigvis gør Word det meget nemt at nummerere dine dokumentsider. Og du kan vælge mellem en række forskellige nummereringsstile og formater. Når du nummererer sider i Word, behøver du ikke manuelt at indtaste tallene på hver side. I stedet indsætter du en kode i dokumentet, der nummererer siderne automatisk. Sød!
Når du bruger sidenummerfunktionen i Word, indsætter den automatisk den korrekte kode i enten sidehovedet eller sidefoden, så hver side er nummereret fortløbende.
Sidetal er kun synlige i Udskriftslayoutvisning, Læsetilstand, Udskriftsvisning og på selve udskrifterne. Du kan ikke se sidetallene, hvis du arbejder i kladdevisning eller weblayoutvisning, selvom de er der.
Følg disse trin for at nummerere sider:
Klik på Sidenummer på fanen Indsæt. En menu vises.
Peg på toppen af siden eller bunden af siden, afhængigt af hvor du vil have sidetallene. En undermenu vises.
Klik på en af forudindstillingerne. Dokumentet går i sidehoved/sidefod-tilstand, og det nye sidenummer vises i enten sidehoved eller sidefod.
Forudindstillingerne for almindeligt nummer 1, 2 og 3 er identiske med undtagelse af placeringen af sidenummeret, henholdsvis til venstre, i midten eller til højre.
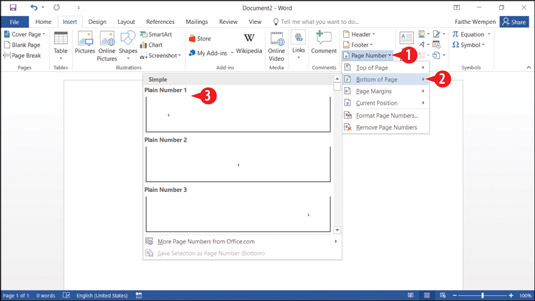
Vælg en sidetalsposition.
Hvis du vil redigere sidehovedet eller sidefoden yderligere, skal du gøre det. Ellers skal du dobbeltklikke i hoveddelen af dokumentet for at afslutte sidehoved/sidefod-tilstand.
I trin 4 kan du også klikke på Luk sidehoved og sidefod på fanen Design af sidehoved- og sidefodværktøjer for at vende tilbage til normal redigering.
Her er nogle yderligere ting, du kan gøre med sidetal i Word fra sidenummerknappens liste:
-
Peg på Sidemargener for et udvalg af forudindstillinger, hvor sidetallene vises i højre eller venstre margenområde.
-
Peg på aktuel position for et udvalg af forudindstillinger, der gør det muligt for dig at placere sidenummerkoden i dokumentets brødtekst i stedet for i sidehovedet eller sidefoden.
-
Klik på Formater sidetal for at åbne en dialogboks, hvor du kan vælge et sidetalsformat. Format i denne sammenhæng betyder ikke skrifttype, størrelse eller farve; i stedet betyder det nummereringsformatet, ligesom arabiske tal (1, 2, 3) versus romertal (I, II, III).
-
Klik på Fjern sidenumre for at fjerne alle sidenummereringskoder.