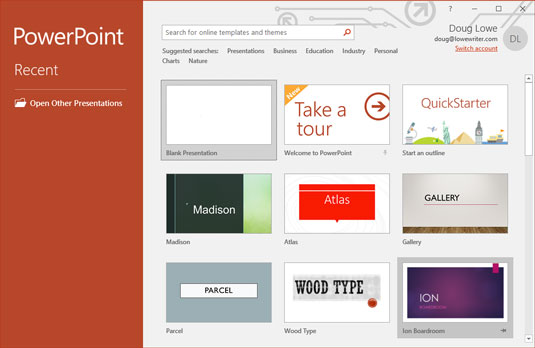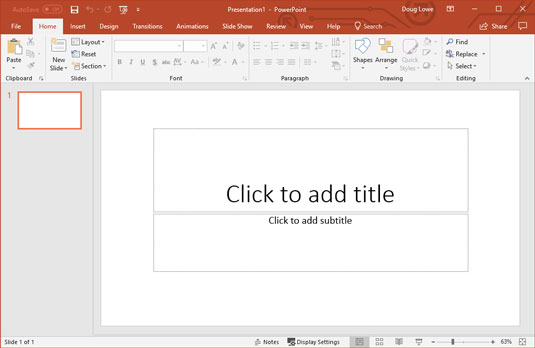Når du starter PowerPoint 2019, byder den dig velkommen med skærmen vist her. Denne skærm lader dig oprette en tom præsentation, åbne en nyligt brugt præsentation eller oprette en ny præsentation baseret på en skabelon. Du kan også tage en videorundvisning i PowerPoint.
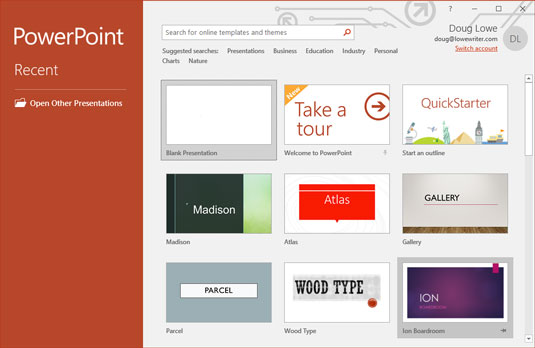
PowerPoints åbningsskærm.
Klik på Blank præsentation for at komme i gang med en ny præsentation. Du vil næste gang blive mødt med en skærm, der er så fyldt med ting, at du snart er klar til at overveje avispapir og tuscher som et levedygtigt alternativ til dine præsentationer. Midten af skærmen er barmhjertig nok tom, men den øverste del af skærmen er fyldt med små ikoner og knapper og doohickeys. Hvad er alt det der?
Følgende figur viser den grundlæggende PowerPoint-skærm i al dens rodede herlighed. Følgende liste påpeger de mere vigtige dele af PowerPoint-skærmen:
- Bånd: På tværs af toppen af skærmen, lige under Microsoft PowerPoint-titlen, er PowerPoints vigtigste brugergrænseflade-gadget, kaldet båndet. Hvis du har arbejdet med tidligere versioner af PowerPoint, forventede du sandsynligvis at se en menu efterfulgt af en eller flere værktøjslinjer i denne generelle nærhed. Efter grundig research besluttede Microsoft-guruer, at menuer og værktøjslinjer er svære at bruge. Så de erstattede menuerne og værktøjslinjerne med båndet, som kombinerer begges funktioner. Båndet kræver lidt tilvænning, men når du har fundet ud af det, bliver det faktisk nemmere at bruge end de gamle menuer og værktøjslinjer. De dybeste og mørkeste hemmeligheder i PowerPoint er skjult på båndet. Bær hjelm, når du udforsker det.
Bemærk, at det nøjagtige udseende af båndet varierer en smule afhængigt af størrelsen på din skærm. På mindre skærme kan PowerPoint komprimere båndet en smule ved at bruge mindre knapper og arrangere dem anderledes (for eksempel ved at stable dem oven på hinanden i stedet for at placere dem side om side).
- Fil-faneblad: Den første fane på båndet kaldes Fil-fanen. Du kan klikke på den for at skifte programmet til en speciel tilstand kaldet Backstage View, som giver adgang til forskellige funktioner såsom åbning og lagring af filer, oprettelse af nye præsentationer, udskrivning og andre lignende gøremål.
- Hurtig adgang værktøjslinje: Lige over båndet er værktøjslinjen Hurtig adgang, også kaldet QAT for korte. Dens eneste formål i livet er at give et bekvemt hvilested for de PowerPoint-kommandoer, du bruger oftest.
I starten indeholder denne værktøjslinje kun tre: Gem, Fortryd og Redo. Du kan dog tilføje flere knapper, hvis du vil. For at tilføje en knap til QAT skal du højreklikke på knappen og vælge Tilføj til værktøjslinjen Hurtig adgang. Du kan også finde en rullemenu i slutningen af QAT, der viser flere ofte brugte kommandoer. Du kan bruge denne menu til at tilføje disse almindelige kommandoer til QAT.
- Nuværende dias: Højre smæk i midten af skærmen er, hvor dit nuværende dias vises. (Bemærk, at på en tablet-enhed kan titelafsnittet på dette slide læse "Tryk for at tilføje titel" i stedet for "Klik for at tilføje titel.")
- Rude Dias: Til venstre for dias er et område, der viser miniaturebilleder af dine dias. Du kan bruge dette område til nemt at navigere til andre dias i din præsentation.
- Opgaverude: Til højre for diaset er et område kaldet opgaveruden. Opgaveruden er designet til at hjælpe dig med at udføre almindelige opgaver hurtigt. Første gang du starter PowerPoint, er opgaveruden ikke synlig. Den dukker dog op, når den er nødvendig, og du kan se masser af eksempler på den i hele denne bog.
- Statuslinje: Helt nederst på skærmen er statuslinjen, som fortæller dig det dias, der aktuelt vises (f.eks. dias 1 af 1).
Du kan konfigurere statuslinjen ved at højreklikke hvor som helst på den. Dette højreklik viser en liste over muligheder, som du kan vælge eller fravælge for at bestemme, hvilke elementer der vises på statuslinjen.
- Zoomkontrol: PowerPoint justerer automatisk sin zoomfaktor, så diasvisning viser hvert dias i sin helhed. Du kan ændre størrelsen på dit dias ved at bruge zoomkontrolskyderen, der vises nederst til højre i vinduet.
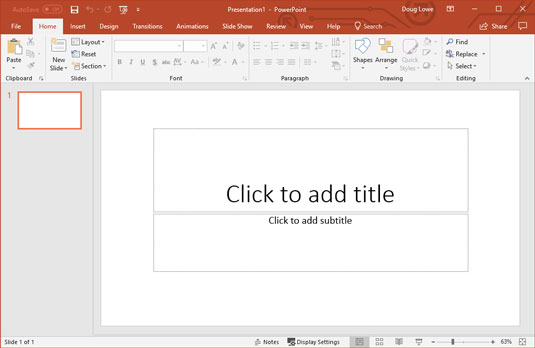
PowerPoints rodede skærm.
Du får aldrig gjort noget, hvis du føler, at du skal forstå hver pixel på PowerPoint-skærmen, før du kan gøre noget. Du skal ikke bekymre dig om de ting, du ikke forstår; bare koncentrer dig om, hvad du behøver at vide for at få arbejdet gjort, og bekymre dig om klokker og fløjter senere.