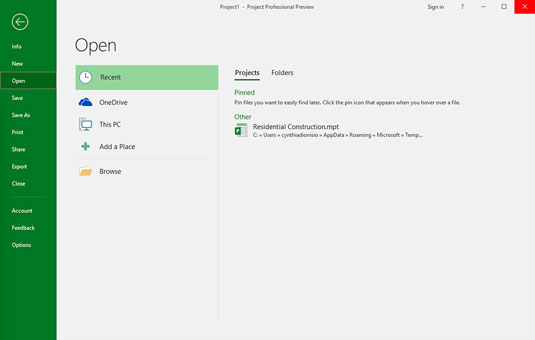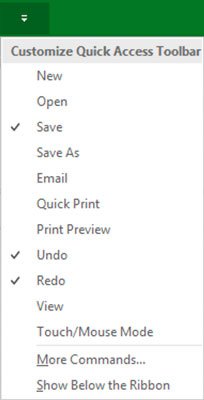To af hovedfunktionerne i Microsoft Project 2019 er fanerne Ribbon (og Ribbon) og værktøjslinjen Hurtig adgang. Disse værktøjer hjælper dig med at få mest muligt ud af dine muligheder for projektledelse.
Microsoft Project 2019s faner Bånd og Bånd
Hver af båndfanerne i Project viser forskellige muligheder på båndet. Hver båndfane har en anden gruppe af kontroller eller funktioner. Du kan navigere fra en fane til en anden ved at klikke på fanenavnet.
Den første fane til venstre er fanen File Ribbon. Når du har klikket på denne fane, ser du navigationsplanen nede i venstre side, som vist her.
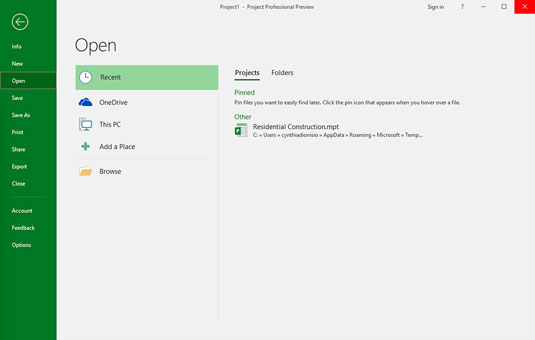
Menuen File Ribbon-fanebladet.
Båndfanen sætter dig ind i Backstage-visningen, hvor du finder valg til at arbejde med filer og ændre muligheder. Du kan for eksempel oprette et nyt projekt, åbne et eksisterende projekt, gemme dit nuværende projekt eller udskrive dit nuværende projekt. Fra Backstage-visningen kan du også dele, eksportere eller lukke dit nuværende projekt. Hvis du føler dig eventyrlysten, kan du klikke på Indstillinger og tilpasse båndet og værktøjslinjen Hurtig adgang.
Fanen Task Ribbon er det sted, hvor du bruger meget af din tid i Project. Som du kan se her, er visningen yderst til venstre på fanen Opgavebånd. Standardvisningen er Gantt-diagramvisning. Det viser opgaveoplysningerne og diagrammet, der viser et søjlediagram, der repræsenterer varigheden af hver opgave.

Fanen Opgavebånd.
Ud over Gantt-diagram kan du vælge disse visninger:
| Kalender |
Netværksdiagram |
| Ressourceark |
Ressource brug |
| Ressourceformular |
Ressourcegraf |
| Opgavebrug |
Opgaveformular |
| Opgaveark |
Teamplanlægger |
| Tidslinje |
Sporing af Gantt |
Du kan muligvis genkende nogle af kommandogrupperne på fanen Opgavebånd. For eksempel er Clipboard- og Font-grupperne standard i mange Windows-applikationer. Andre grupper, såsom tidsplan og opgaver, er specifikke for en bestemt visning - i dette tilfælde Gantt-diagramvisning. Se efter Gantt-diagramværktøjerne over fanen Format, når du ser fanen Opgavebånd i Gantt-diagramvisningen. I andre visninger ser du forskellige værktøjer over fanen Format.
Fanen Ressourcebånd, vist her, hjælper dig med at organisere ressourcer, såsom tildeling og udjævning af ressourcer på tværs af opgaver. I Project omfatter ressourcer mennesker, udstyr, materiale, lokationer og forsyninger. Du kan tildele omkostninger og kalendere til ressourcer.

Fanen Ressourcebånd.
På fanen Rapportbånd, der vises her, kan du oprette rapporter om ressourcer, omkostninger eller fremskridt eller sætte dem alle sammen i en dashboard-rapport. Du kan oprette en rapport, der sammenligner din nuværende status med tidligere versioner af dit projekt.

Fanen Rapportbånd.
På fanen Projektbånd, vist her, finder du kommandoer, der hjælper dig med at administrere dit projekt som helhed i stedet for efter opgave eller ressource. Du kan f.eks. indtaste eller ændre projektets start- og slutdatoer og basislinjen. Hvis du har brug for at ændre arbejdstid eller tilføje et underprojekt, er dette stedet at gøre det. Fanen View Ribbon, vist her, lader dig se nogle standardvisninger. Eksempler er Opgavevisninger, såsom Gantt-diagram, og Ressourcevisninger, såsom Ressourceforbrug eller Team Planner. Du kan bruge fanen Vis bånd til at se oplysninger sorteret efter dato eller en bestemt periode. Denne fane lader dig også se hele projektet, vise eller skjule tidslinjen og indstille den tidsskala, du ser.

Fanen Vis bånd.
Fanen Formater bånd, vist her, har kommandoer, der hjælper dig med at præsentere din tidsplan, såsom tekststile, Gantt-diagramstile og kolonneindstillinger.

Du kan enten vise eller skjule båndet for at producere mere fast ejendom på din skærm. Tryknålen yderst til højre på båndet fastgør den til din skærm og holder den åben og synlig (som vist her). Den opadvendte pil (^) yderst til højre skjuler båndet. Hvis dit bånd er lukket, skal du klikke på en fane, se i nederste højre hjørne af båndet, og du vil se en knappenål. Klik på knappenålen for at holde dit bånd åbent. Du kan også trykke på Ctrl+F1 for at vise eller skjule båndet.

Hold dit bånd synligt.
Sådan viser du værktøjer som Microsoft Project Timeline i Microsoft Project 2019
Værktøjslinjen Hurtig adgang, som altid vises på skærmen, indeholder til at begynde med knapperne Gem, Fortryd og Gentag. Du kan tilpasse værktøjslinjen Hurtig adgang ved at klikke på pil ned i højre ende af værktøjslinjen og klikke på den indstilling, du vil skjule eller vise.
Hvis du ikke kan se den ønskede indstilling, skal du klikke på Flere kommandoer i bunden af menuen for at få vist kategorien Hurtig adgangsværktøjslinje i dialogboksen Projektindstillinger. Dette viser dig en komplet liste over kommandoer, du kan tilføje. Denne figur viser listen over kommandoer, du kan vælge imellem.
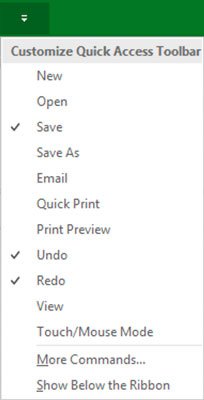
Tilpasning af værktøjslinjen Hurtig adgang.
Det smarte tidslinjeværktøj viser hele projektets skalerede tidsrum. For at vise tidslinjen skal du gå til fanen View Ribbon i gruppen Split View og klikke på afkrydsningsfeltet, der siger Tidslinje. Du kan tilføje opgaver eller milepæle til tidslinjen. Du kan også kopiere tidslinjen og indsætte den i rapporter eller andre præsentationer. Fjern markeringen i feltet Tidslinje for at skjule tidslinjen. Du kan også arbejde med tidslinjen ved at højreklikke for at indsætte opgaver, kopiere tidslinjen, ændre skrifttypen eller se detaljerede oplysninger. Denne figur viser tidslinjen med oversigtsopgaver og milepæle.

Tidslinjen.
Den statuslinjen vises her, sidder i bunden af projektet, for at angive, om dine opgaver manuelt eller automatisk planlagt. Statuslinjen giver dig også mulighed for hurtigt at flytte til nogle af de mest populære visninger, såsom Gantt, Task Usage, Team Planner, Ressource Sheet og Reports. Du kan også justere tidsskalaen fra en tidsskaleret visning på højt niveau til en detaljeret tidsskaleret visning med visningsskyderen yderst til højre på statuslinjen.

Statuslinjen.