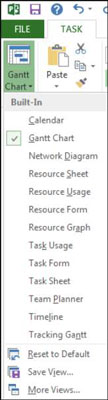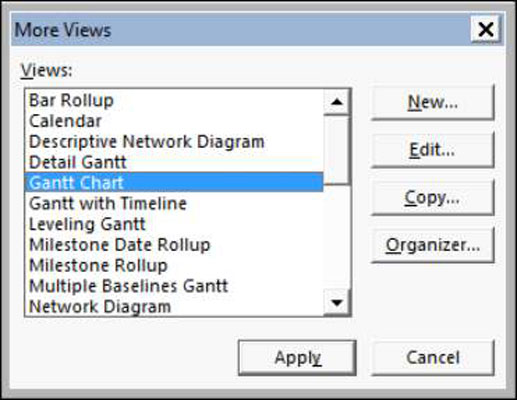For hver projektplanfil, du opretter, bygger Project 2013 i det væsentlige en omfattende database med information. De forskellige faner og visninger i Project 2013 giver dig mulighed for at nulstille dig til forskellige kombinationer af de data, du har brug for.
Det er nyttigt at have flere visninger, hvorfra du kan observere dine projektoplysninger, men at have alle disse visninger hjælper dig ikke, hvis du ikke ved, hvordan du flytter rundt i en visning, efter du har fundet den, eller hvordan du flytter fra den ene til den anden.
En måde at flytte fra en visning til en anden er ved at bruge fanen Opgave på båndet. Hvis du klikker på den nederste sektion (med pil ned) på Gantt-diagram-knappen til venstre for fanen Opgave, vises en menu med Projects oftest brugte visninger, såvel som eventuelle brugerdefinerede visninger, du opretter. Du skal blot klikke på en listet visning for at vise den.
Hvis det ikke er indlysende, kan du klikke på den øverste sektion af Gantt-diagram-knappen for at vise Gantt-diagramvisningen igen.
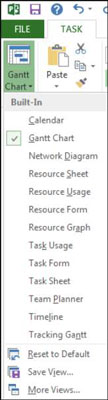
Du kan se den samme liste over visninger ved at klikke på Vis-gruppens Team Planner-rullemenu på fanen Ressource.
Ved at klikke på fanen Vis på båndet får du alle mulige muligheder for at vælge en visning. Ved at bruge gruppen Opgavevisninger yderst til venstre kan du vælge visningen Gantt-diagram, Opgavebrug, Netværksdiagram, Kalender, Opgaveark eller Tidslinje. Gruppen Ressourcevisninger giver dig mulighed for at vælge visningen Teamplanlægning, Ressourceforbrug, Ressourceark eller Ressourceformular.
Andre grupper på fanen Vis tilbyder valg til sortering af data, ændring af tidsskalaen og zoomning af en visning for at se den bedre. Du kan også opdele visningen ved at tilføje tidsskalaen til den visning, der er aktiv, eller du kan tilføje detaljer til en bestemt visning.
Det nederste højre hjørne af projektvinduet har knapper til at springe direkte til visningerne Gantt-diagram, Opgavebrug, Teamplanlægning, Ressourceark og Rapportplanlægning.
Ud over de visninger, du kan vise via fanen Opgave eller Vis-fanen, skal du muligvis bruge en af de mange andre visninger, mens du arbejder på dit projekt. Følg disse trin for at vise visninger, der ikke er direkte tilgængelige via båndet:
Vælg enten fanen Opgave eller Ressource fanen på båndet.
Klik på den nederste del af knappen Gantt-diagram.
Klik på Flere visninger nederst i menuen.
Dialogboksen Flere visninger vises.
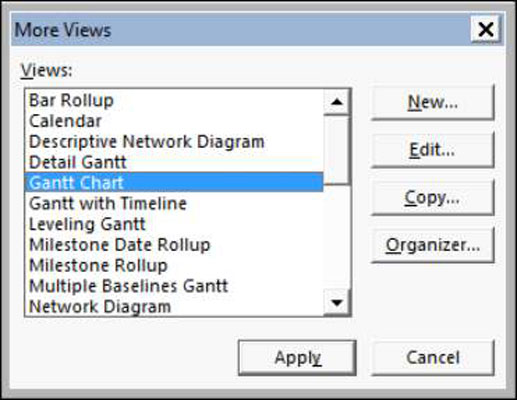
Brug rullepanelet til at finde den visning, du ønsker.
Vælg den visning, du ønsker, og klik på knappen Anvend.
Hvis du kunne lide visningslinjen, der var tilgængelig i tidligere versioner af Project, kan du stadig bruge den: Højreklik på den grå bjælke i venstre side af Project, og vælg visningslinjen for at få vist visningslinjen. For at skjule det igen skal du højreklikke på visningslinjen og vælge visningslinje.