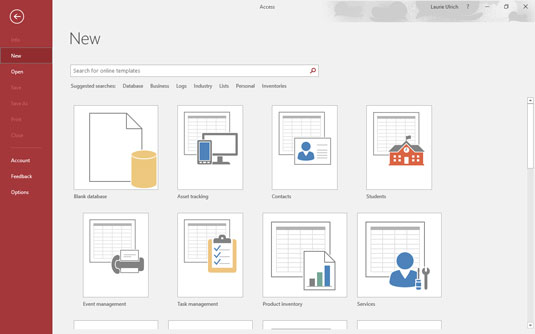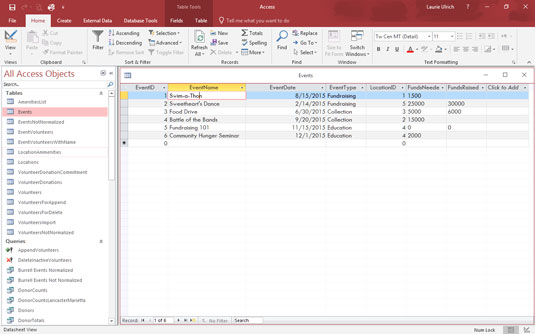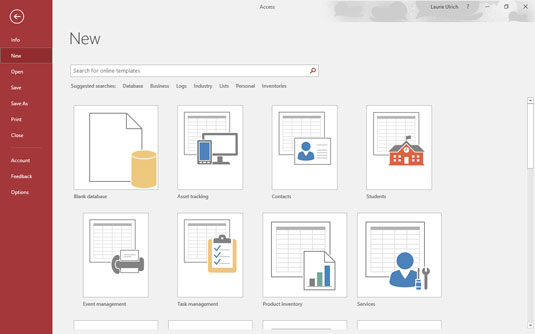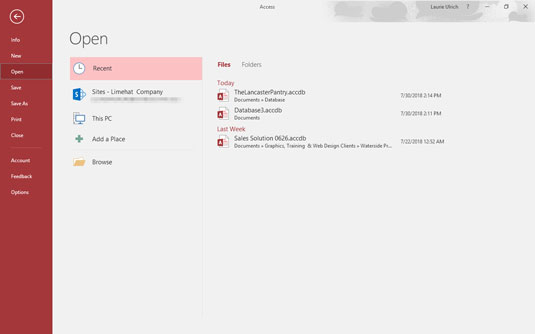Hvis du opgraderer til Access (eller Office) 2019 fra 2013- eller 2016-grænsefladen, vil du opdage, at det ser meget velkendt ud - og du vil opleve, at meget af det er det samme, som du er vant til.
Lad os starte med fanen Filer, hvor en lodret liste over kommandoer skaber kontekstafhængige ændringer af hovedarbejdsområdet - i det væsentlige alt til højre for det venstre menupanel.
- For at starte en ny database skal du klikke på ordet Ny i fanebladet Fils lodrette menu med muligheder. Startskabeloner vises sammen med knappen Blank Desktop Database. Det meste af tiden vil du klikke på knappen Blank Desktop Database, så du kan oprette en fuldstændig tilpasset database.
- Hvis du har åbnet en eksisterende database, skal du klikke på Info-kommandoen (som vist) for at få vigtige statistikker relateret til den åbne database. Der vises to store knapper og et link, hvorfra du kan komprimere og reparere databasefilerne, kryptere den åbne database med en adgangskode eller se egenskaberne for den åbne database ved at klikke på linket Vis og rediger databaseegenskaber.
- Kommandoerne Gem, Gem som, Udskriv og Indstillinger fører hver til enten flere kommandovalg eller en dialogboks. For eksempel giver valg af Gem som to muligheder — at gemme den åbne database med et nyt navn (Gem database som) eller at gemme en ny version af det aktive databaseobjekt (Gem objekt som), som giver dig mulighed for at gemme tabellen, formular , forespørgsel eller rapport, du har åben på det tidspunkt med et nyt navn.
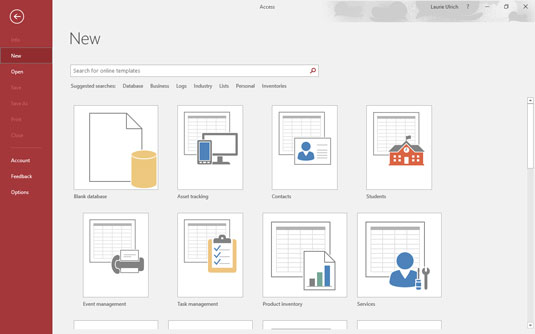
Når det kommer til grænsefladen, vil Access-brugere finde en behagelig lighed med tidligere (efter 2007) versioner af Access.
Indtil videre vil jeg vise dig det grundlæggende arbejdsområde i tre tilstande:
- Når Access først åbnes
- Når en ny database er ved at blive bygget, enten fra bunden, eller når du er startet med en af Accesss databaseskabeloner
- Når du arbejder på en eksisterende database
Så du er klar til at dykke ned. Godt gået, du! Det er nemt at starte Access. Du kan starte applikationen på flere måder og imødekomme næsten enhver situation, du befinder dig i. Uanset om du starter Access for at se og redigere en eksisterende Access-database (som giver dig det, du ser her) eller er ved at oprette din egen (som åbner applikationen og viser skabelonikonerne, vist i den anden figur), kan du komme til de værktøjer, du har brug for med det samme. Denne første figur viser en eksisterende database åben for en af dens tabeller; dens øvrige komponenter er anført i venstre side af arbejdsområdet.
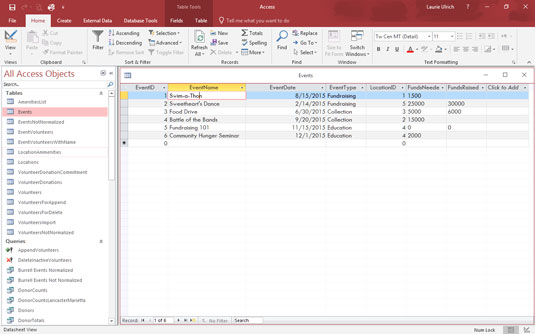
Open Access og din eksisterende database i ét hug.
Du kan åbne en eksisterende database ved at dobbeltklikke på den efter navn i Fil Explorer-vinduet eller fra et ikon på skrivebordet; du kan starte Access fra Start-menuen eller proceslinjen (hvis du har fastgjort Access til den), og derefter vælge hvilken eksisterende database du vil arbejde med; du kan starte en ny, tom database fra bunden; eller du kan starte med en af Access-skabelonerne.
Denne figur viser de forskellige skabelonikoner, der vises, når du vælger Ny fra panelet til venstre.
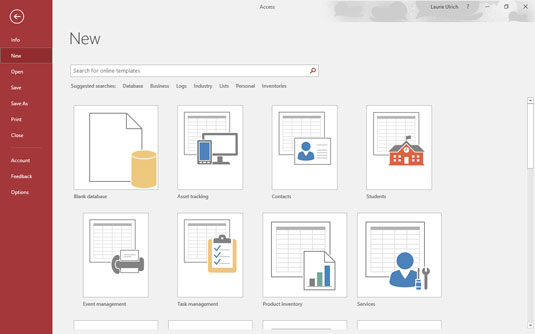
Du kan bygge en database fra ingenting eller fra noget - i form af en Access-skabelon.
Hvis du åbnede Access ved at bruge menuen Start eller et skrivebords-/proceslinjeikon og nu vil åbne en eksisterende database, kan du bruge kommandoen Åbn i panelet til venstre (som vist).
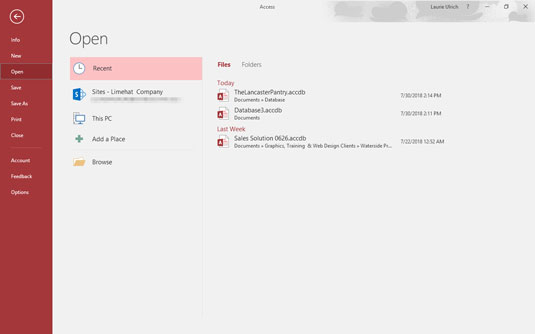
Åbn en eksisterende eller nyligt brugt database.
Dette giver dig mulighed for at åbne enten en nyligt brugt database eller søge efter en, du ikke har åbnet i et stykke tid. Åbn kommandoens liste over muligheder inkluderer:
- Seneste: Viser listen over nyligt brugte filer og mapper. Når du bruger listen Seneste, vil et klik på en af de seneste databaser på listen åbne den sugekop helt op, og dens dele vises på panelet i venstre side af arbejdsområdet.
- Websteder: Åbner en valgt mappe på din SharePoint-server.
- Denne pc: Giver en liste over databasefiler fundet i den sidste mappe, du brugte til at gemme en Access-database. Hvis du aldrig har gemt en Access-database i den åbne installation af Access, fører dette dig til mappen Dokumenter, Windows' standardplacering til at gemme filer genereret i ethvert program, der kører på din computer.
- Tilføj et sted: Tilføjer SharePoint- og OneDrive-placeringer.
- Gennemse: Åbner en Åbn-dialogboks, hvorigennem du kan navigere til drevet og/eller mappen, der indeholder den database, du vil åbne.
Så det er det, virkelig - enhver måde, du ønsker at komme i gang, er tilgængelig enten ved at åbne Access-applikationen fra Start-menuen, skrivebordet eller proceslinjen - eller File Explorer, hvis du vil åbne en database-fil (.accdb) og start både Access og din valgte database på samme tid.
Når du er kommet i gang med arbejdet, er det dog tid til at bruge de værktøjer på skærmen, der ikke vises, før du åbner en database. Læs videre for en hvirvelvindende rundtur i Access-arbejdsområdet, inklusive visninger og forklaringer af alle de store klokker, fløjter og knapper.