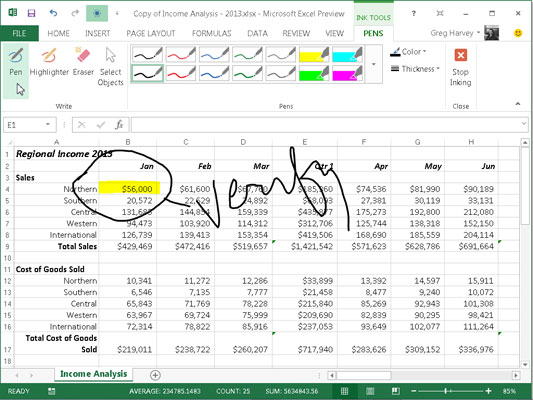Hvis du kører Excel 2013 med en computer tilsluttet en digital tablet eller på en berøringsskærm, kan du markere dine regneark med digitalt blæk. Excel 2013, der kører på en computer udstyret med en digital tablet eller kører på en touchscreen-enhed, indeholder en Start Inking-kommandoknap, der er placeret helt i slutningen af fanen Ribbon's Review.
Når du trykker på denne kommandoknap (eller trykker på Alt+RK), viser Excel fanen Pens på kontekstfanen Blækværktøjer.
Som standard vælger Excel tuschpennen som pentype til at kommentere regnearket med digitalt blæk. Hvis du foretrækker at bruge en kuglepen eller highlighter til at markere regnearket, skal du klikke på Pen-kommandoknappen eller Highlighter-kommandoknappen i Penne-gruppen.
Når du bruger highlighteren eller en af de to pentyper (filtspids eller kuglepen), kan du vælge en spids fra pennepaletten, der vises i midten af fanen Penne. Du kan også vælge en ny stregvægt for blækket ved at vælge punktstørrelsen (kører fra 3/4 helt op til 6 punkter) fra Tykkelse-kommandoknappens rullemenu.
Du kan også vælge en ny blækfarve (gul er standardfarven for highlighteren, rød for tuschpennen og sort for kuglepennen) ved at klikke på dens farveprøve på farvekommandoknappens drop-down palet.
Når du har valgt pennespidsen, farven og stregvægten, kan du bruge din finger eller pennen, der følger med din digitale tablet, til at markere regnearket som følger:
-
For at fremhæve data i regnearket med highlighteren skal du trække markøren gennem cellerne (ligesom om du havde en faktisk gul highlighter i hånden).
-
For at cirkle data i regnearket med tuschpennen skal du trække musemarkøren rundt om cellerne i regnearket.
-
For at tilføje en kommentar med kuglepennen skal du trække musemarkøren med kuglespidsen for at skrive din tekst i regnearket.
Figuren viser en kopi af arbejdsarket for indkomstanalyse, efter at kommandoerne Highlighter og Pen på fanen Pens blev brugt til at fremhæve celle B4 i regnearket, sætte en cirkel om det og skrive kommentaren "bekræft" med digitalt blæk.
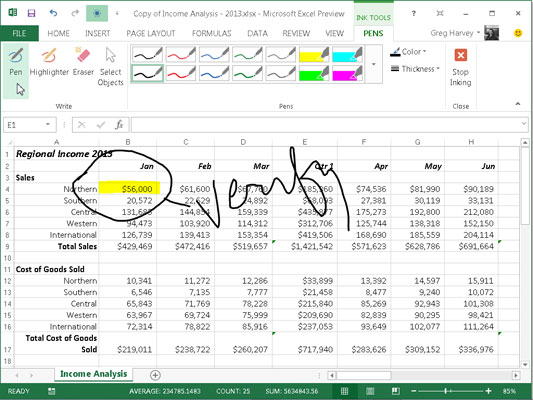
Hvis du laver en fejl med blæk, skal du fjerne det og starte forfra. For at slette blækket skal du vælge kommandoknappen Viskelæder i skrivegruppen og derefter trykke et sted på den fremhævning, tegning eller håndskrift, du vil slette med viskelædermusemarkøren. (Nogle gange er du nødt til at trække gennem blækket for helt at fjerne det.)
Vælg derefter highlighteren eller filtspidsen eller kuglepennen igen, og påfør din blæk-anmærkning igen.
Når du er færdig med at markere regnearket med blæk, skal du klikke på kommandoknappen Stop blæk på fanen Penne på kontekstfanen Blækværktøjer. Excel lukker derefter den kontekstuelle fane Blækværktøjer og viser igen kun de normale båndfaner.
Efter at have markeret en projektmappe med dine kommentarer, kan du derefter dele den med klienter eller kolleger enten ved at sende en e-mail-besked, der inviterer dem til at gennemgå projektmappen eller faktisk sende dem en kopi som en vedhæftet fil i e-mail.